windows10上安装mysql
2018-06-18 01:36:29来源:未知 阅读 ()

环境:windwos 10(1511) 64bit、mysql 5.7.14

3. 打开页面底部的“Community(GPL) Downloads”

4. 在页面中间的位置找到我们windows上要用的下载页面“MySQL on Windows(Installer & Tools)”
5. 选择第一项"MySQL Installer”

3. 我只需要安装mysql server,所以选择最后一项“Custom”,选择Custom之后左边的安装流程和右边的描述文字会改变,然后点击"Next"按钮继续
4. 在这里我们需要从安装程序提供的可安装的产品(Products)中选择我们需要的mysql server
我们展开Available Products里的第一项“MySQL Servers”,依次展开其子结点,直到其终端结点,我的操作是64位的,所以选中“MySQL Server 5.7.14 - X64”
然后点击绿色的向右箭头,将当前Product移动需要安装的列表,然后在右边展开“MySQL Server 5.7.14 - X64”项,取消“Development Components”的勾选(因为我们只需要安装mysql server),之后点击“Next”按钮进入下一步
5. 点击“Execute”(执行)开始安装,安装过程中会显示安装的Progress(进度),等待安装完成后Status会显示Complete,mysql图标前会出现一个绿色的勾,然后点击“Next”按钮进入产品配置界面
6. 点击“Next”按钮进入MySQL Server 的配置
Config Type选择“Development Machine”,选择此项将使用较小的内容来运行我们的mysql server,对应小型软件、学习是完全够用的。之后“Next”

在Root Account Password设置数据库root账号的密码,我填的是123456所以程序提醒我密码强度为弱,我们需要牢记这个密码,然后点击“Next”
这里可以设置mysql server的名称和是否开机启动,我把名称改为了“MySQL57(你想改的名称)”,取消了开机启动,其它的没改,点击“Next”
点击“Next”
此界面将之前设置的配置内容应用到我们的mysql server,点击“Execute”,等待完成就可以了配置完成,点击“Finish”完成配置环节

8. 在上一步点击“Finish”之后电脑是如此的平静,让人不知道接下来干什么!按以往安装软件的经验这个时候电脑应该要自动启动刚刚安装好的软件的。所以我在进程里找了一下,确实没有发现类似mysql的进程,那么我们进入下一步。
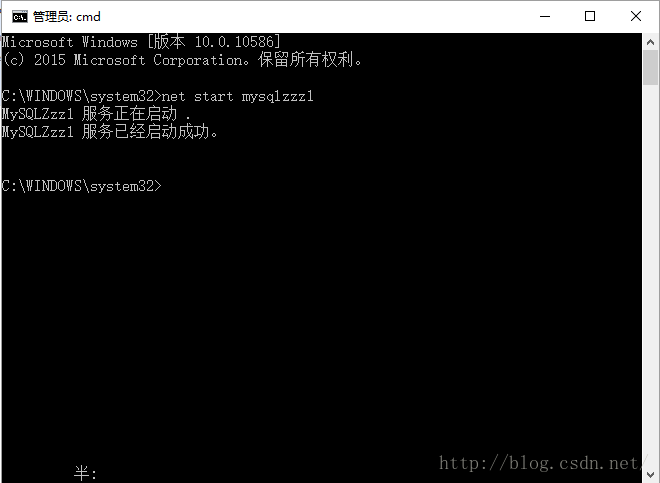
标签:
版权申明:本站文章部分自网络,如有侵权,请联系:west999com@outlook.com
特别注意:本站所有转载文章言论不代表本站观点,本站所提供的摄影照片,插画,设计作品,如需使用,请与原作者联系,版权归原作者所有
- MySQL replace函数怎么替换字符串语句 2020-03-09
- PHP访问MySQL查询超时怎么办 2020-03-09
- mysql登录时闪退 2020-02-27
- MySQL出现1067错误号 2020-02-27
- mysql7.x如何单独安装mysql 2020-02-27
IDC资讯: 主机资讯 注册资讯 托管资讯 vps资讯 网站建设
网站运营: 建站经验 策划盈利 搜索优化 网站推广 免费资源
网络编程: Asp.Net编程 Asp编程 Php编程 Xml编程 Access Mssql Mysql 其它
服务器技术: Web服务器 Ftp服务器 Mail服务器 Dns服务器 安全防护
软件技巧: 其它软件 Word Excel Powerpoint Ghost Vista QQ空间 QQ FlashGet 迅雷
网页制作: FrontPages Dreamweaver Javascript css photoshop fireworks Flash
