简单几步,教你用Word排版出高大上商务汇报封面…
2020-05-19 16:00:10来源:word联盟 阅读 ()


今天,继续我们的分分钟排版系列课程,教大家用WORD排版出高大上的商务模板效果。
开始排版
1、我们进入「插入」-「插图」-「形状」-「矩形」,然后按住「Shift」键不松,拖出一个正方形。
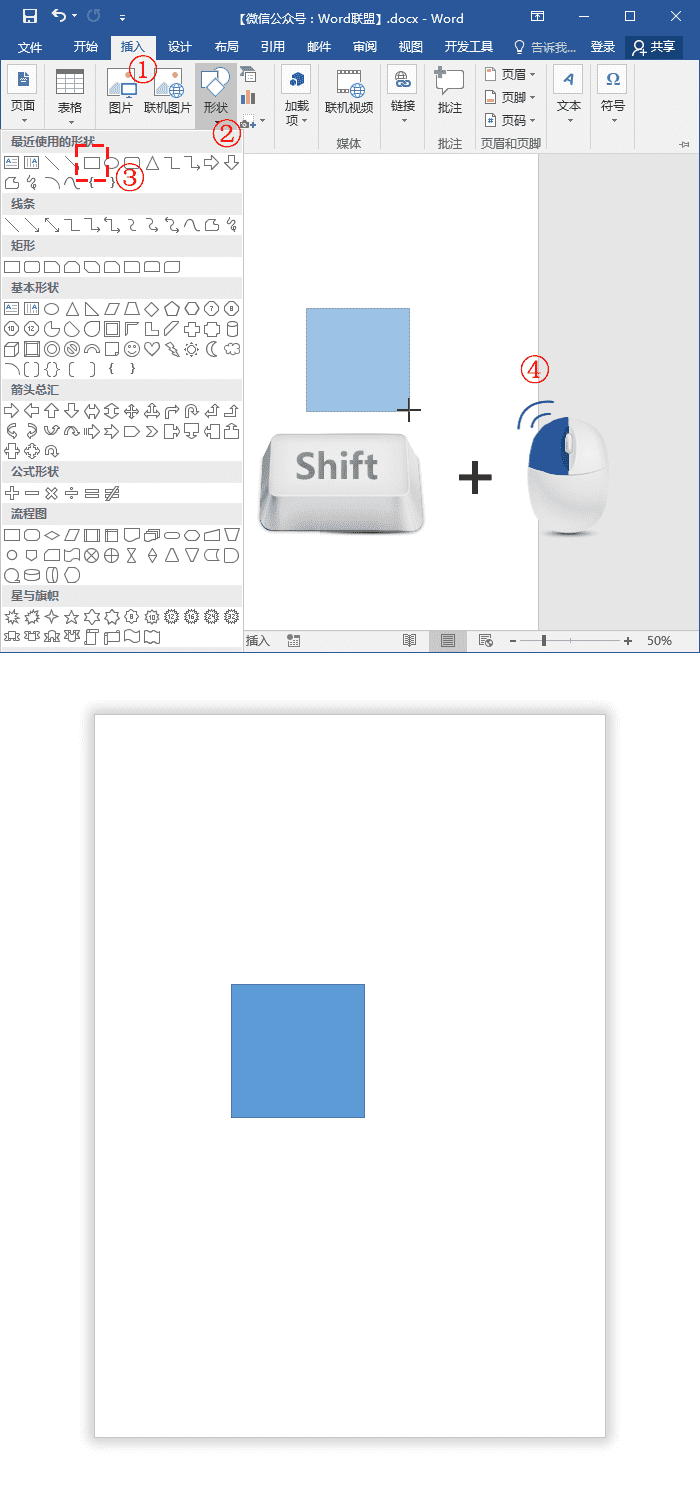
2、选中我们刚刚画的正方形,进入「格式」-「大小」,将宽度和高度都设为“10厘米”。
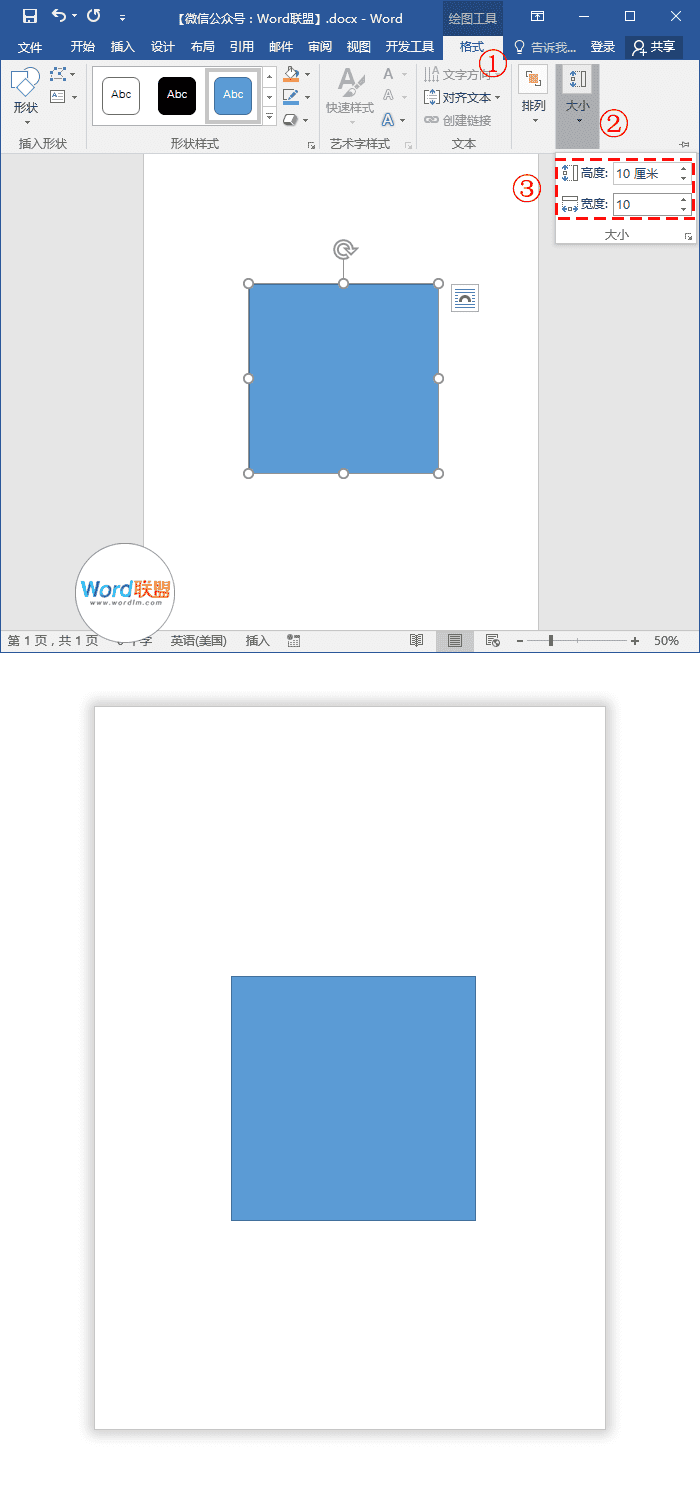
3、按住「Shift」不松,旋转正方形,使其变成菱形。
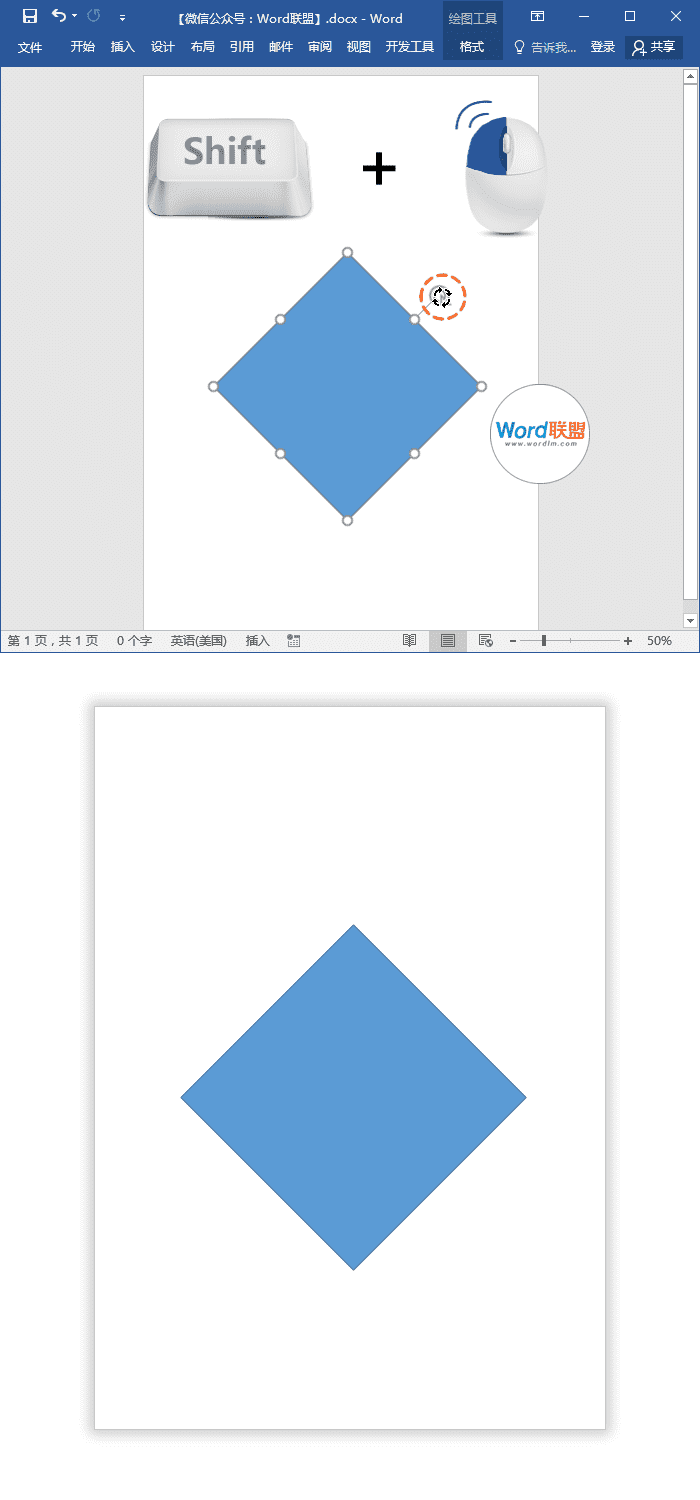
4、选中菱形,进入「格式」-「形状样式」-「形状轮廓」-「无轮廓」。
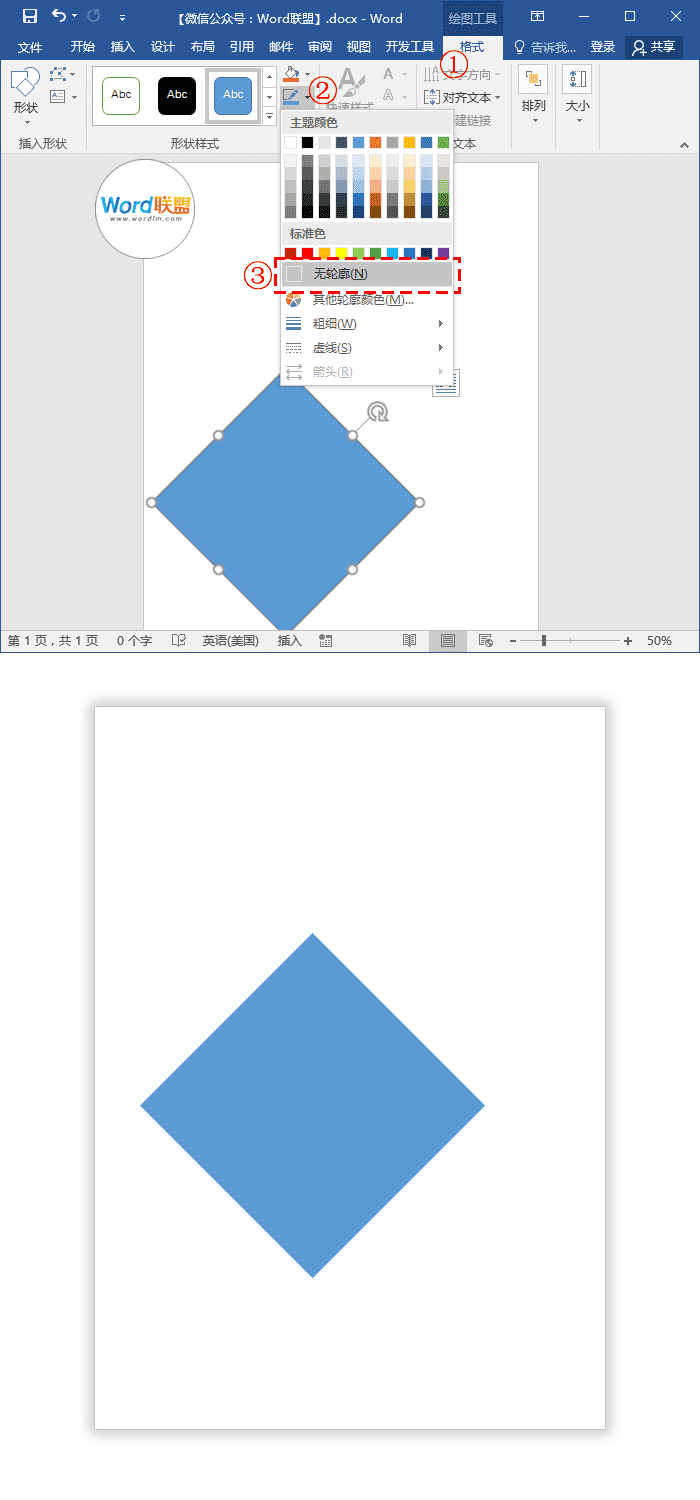
5、将菱形复制两份,然后按照下图顺序排列好。
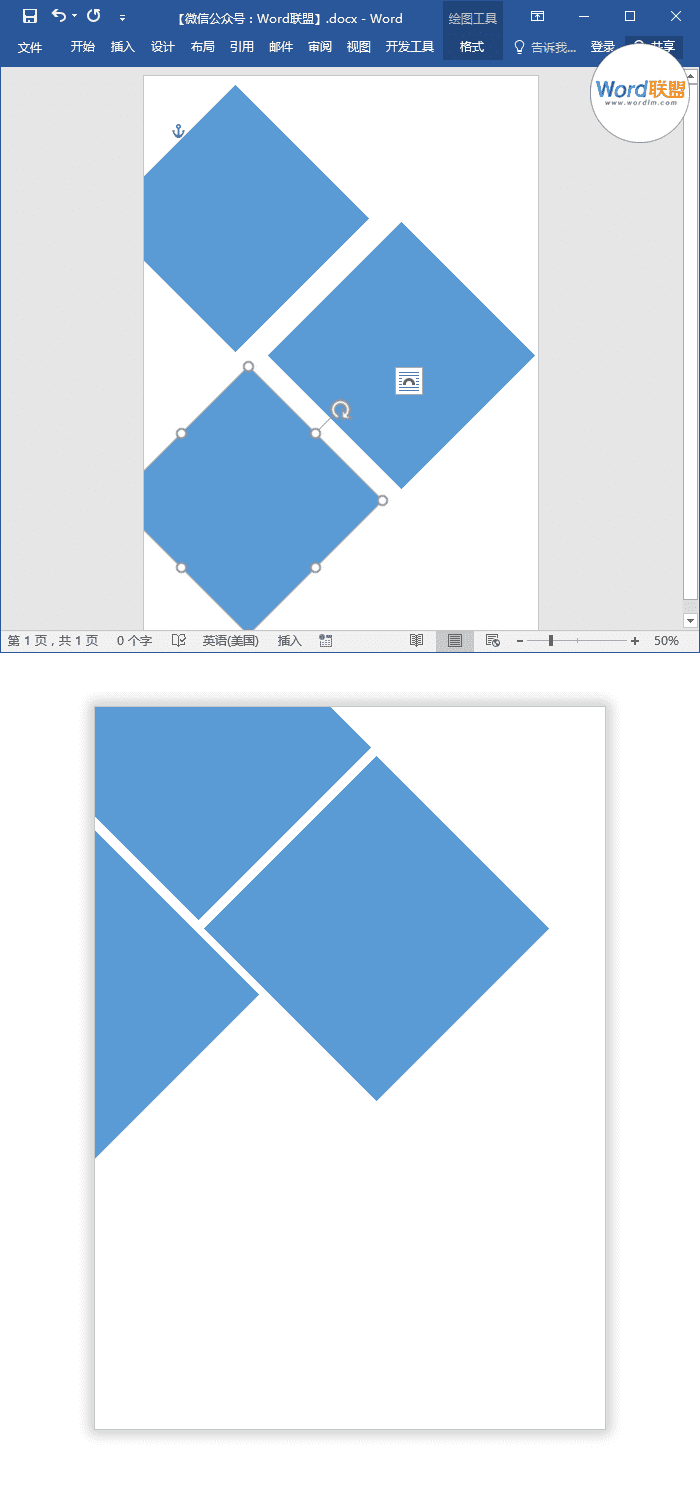
6、再复制两份,设置他们的宽度和高度“6厘米”。
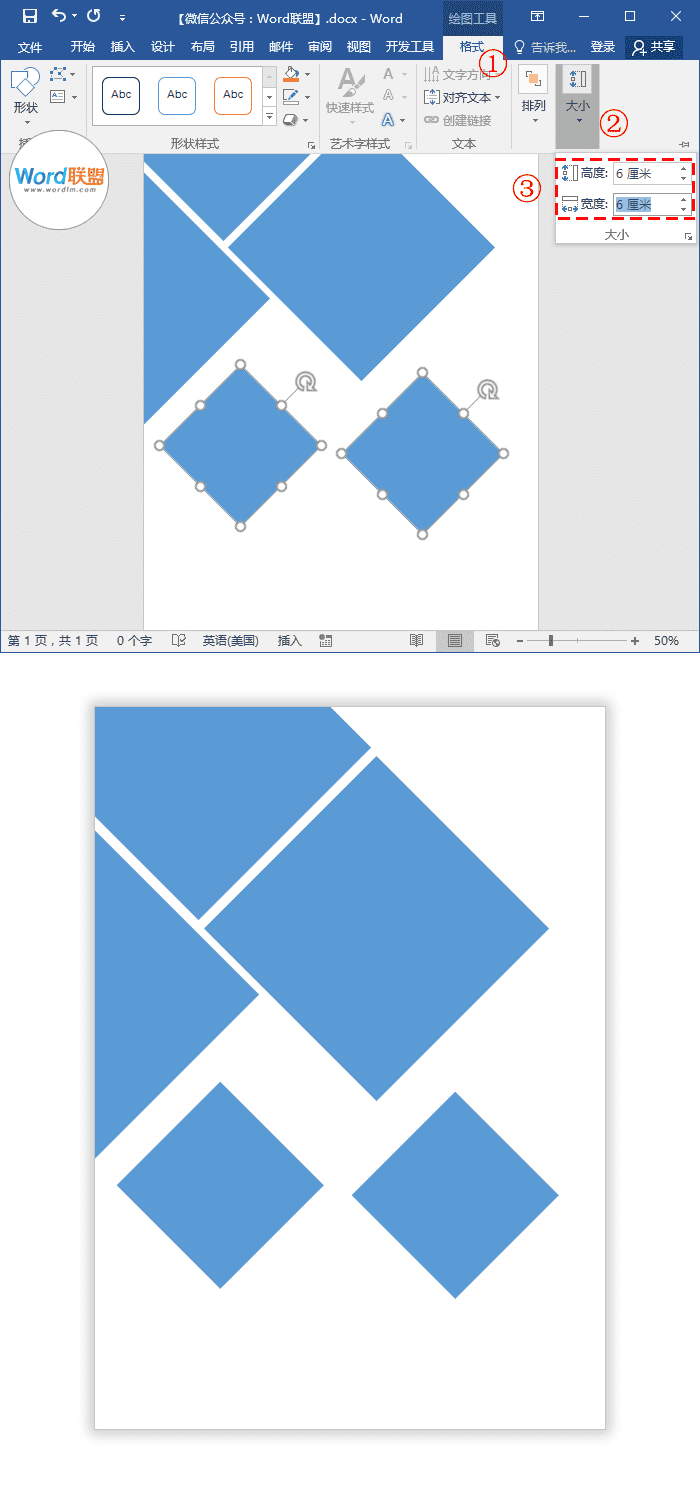
7、将他们按照下图位置排好,中间空隙保持一致。
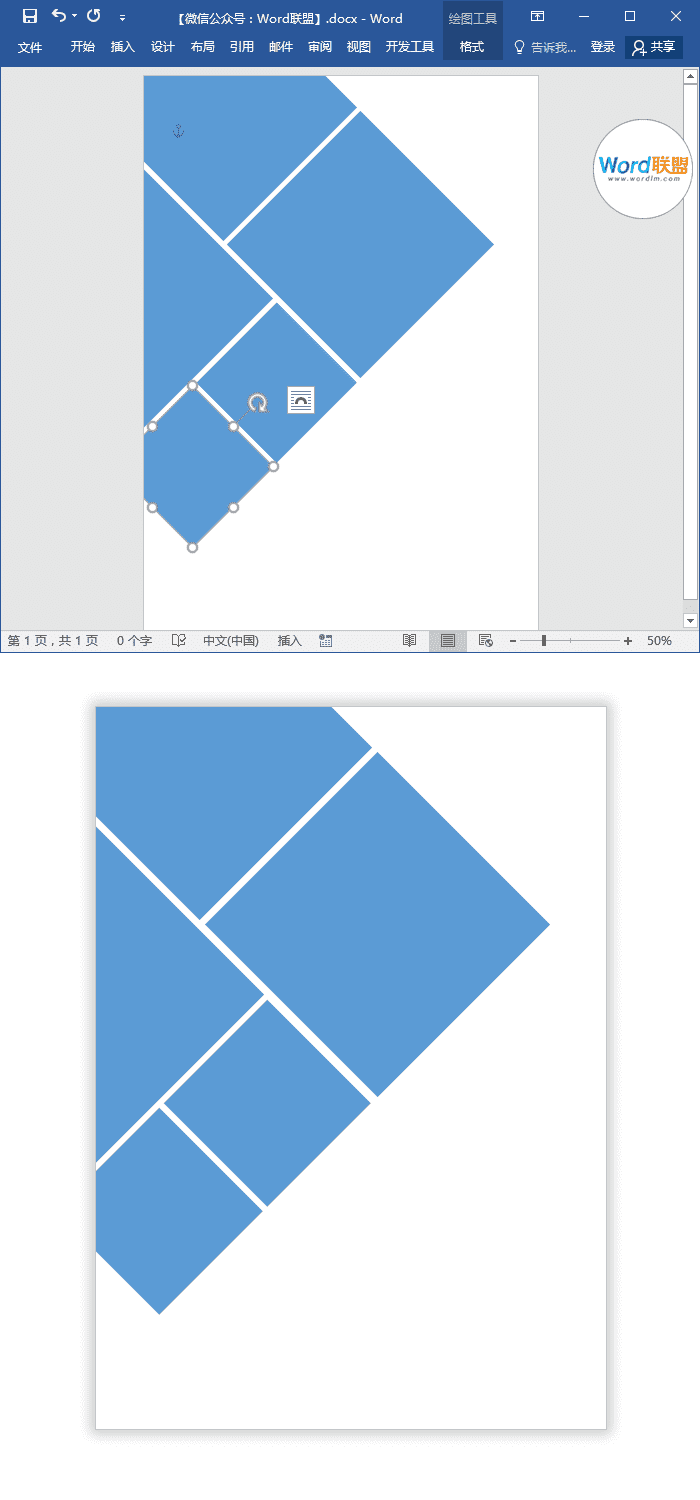
8、复制一份小正方形,颜色设为「蓝色」,放到右上角。
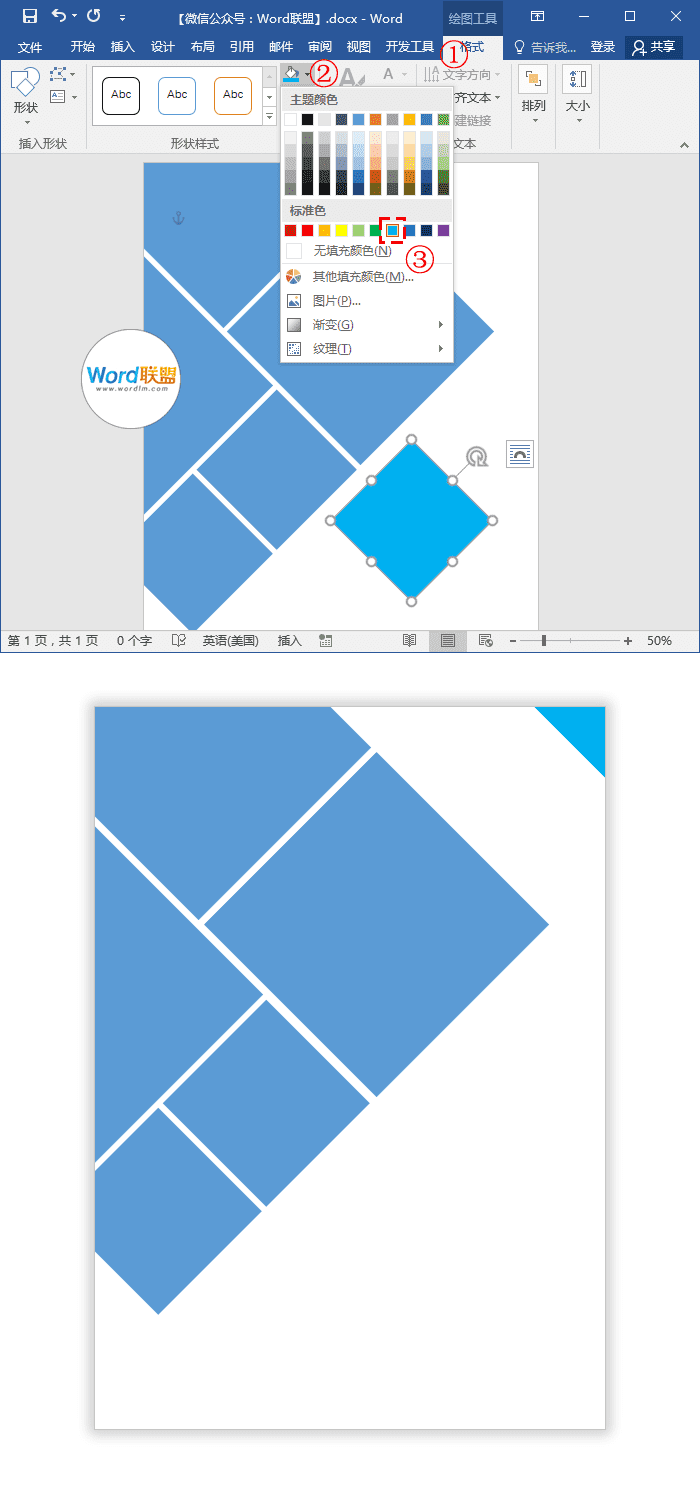
9、选中其中一个菱形「右键」-「设置形状格式」-「填充」-「图片或纹理填充」-「文件」,插入图片。
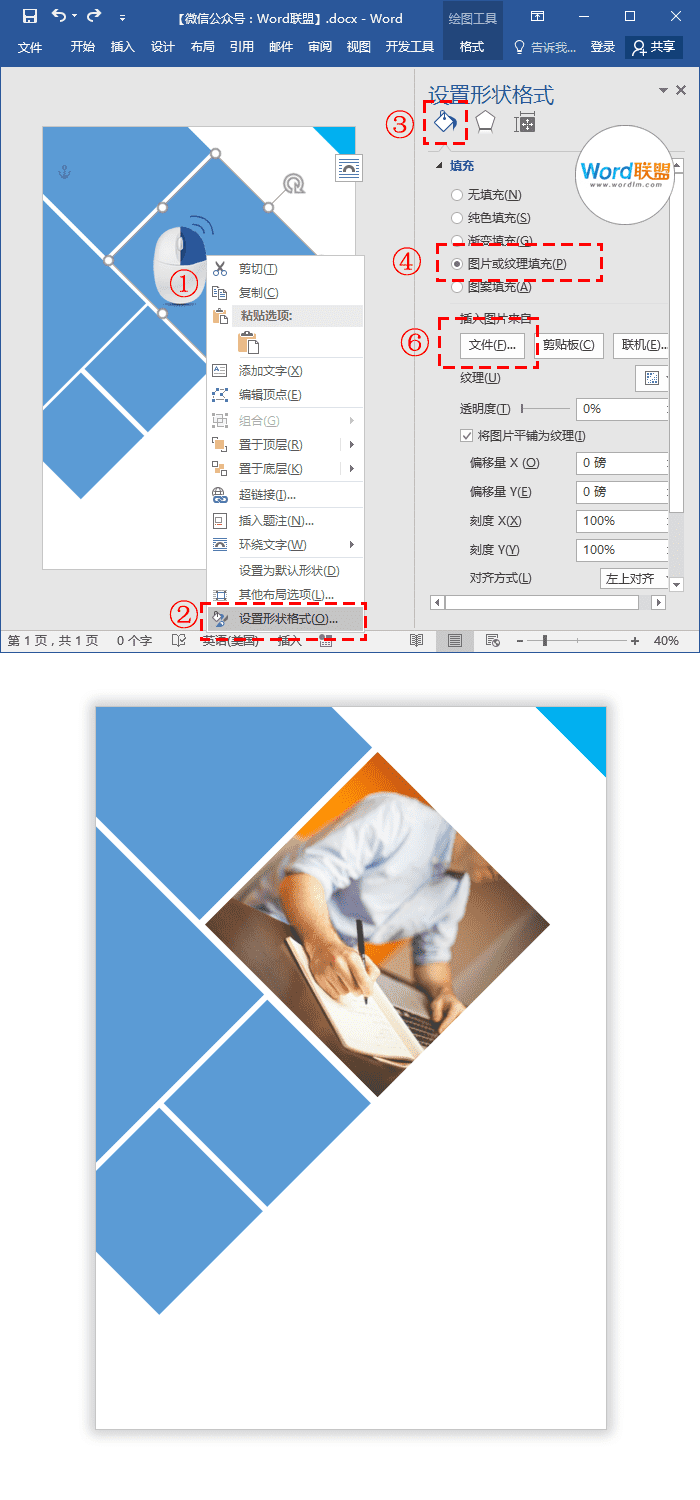
10、取消勾选「与形状一起旋转」。
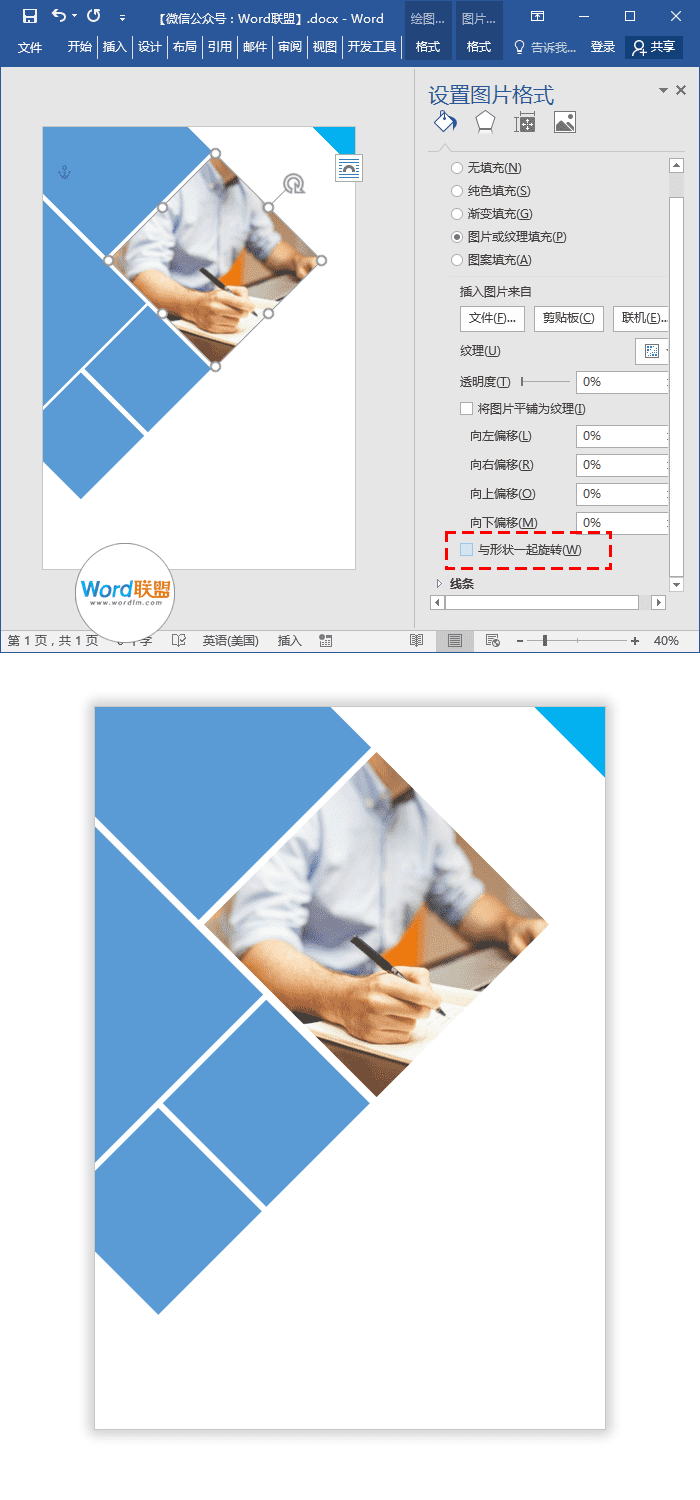
11、依葫芦画瓢,把剩下几个大小菱形全部填充上好看的图片。
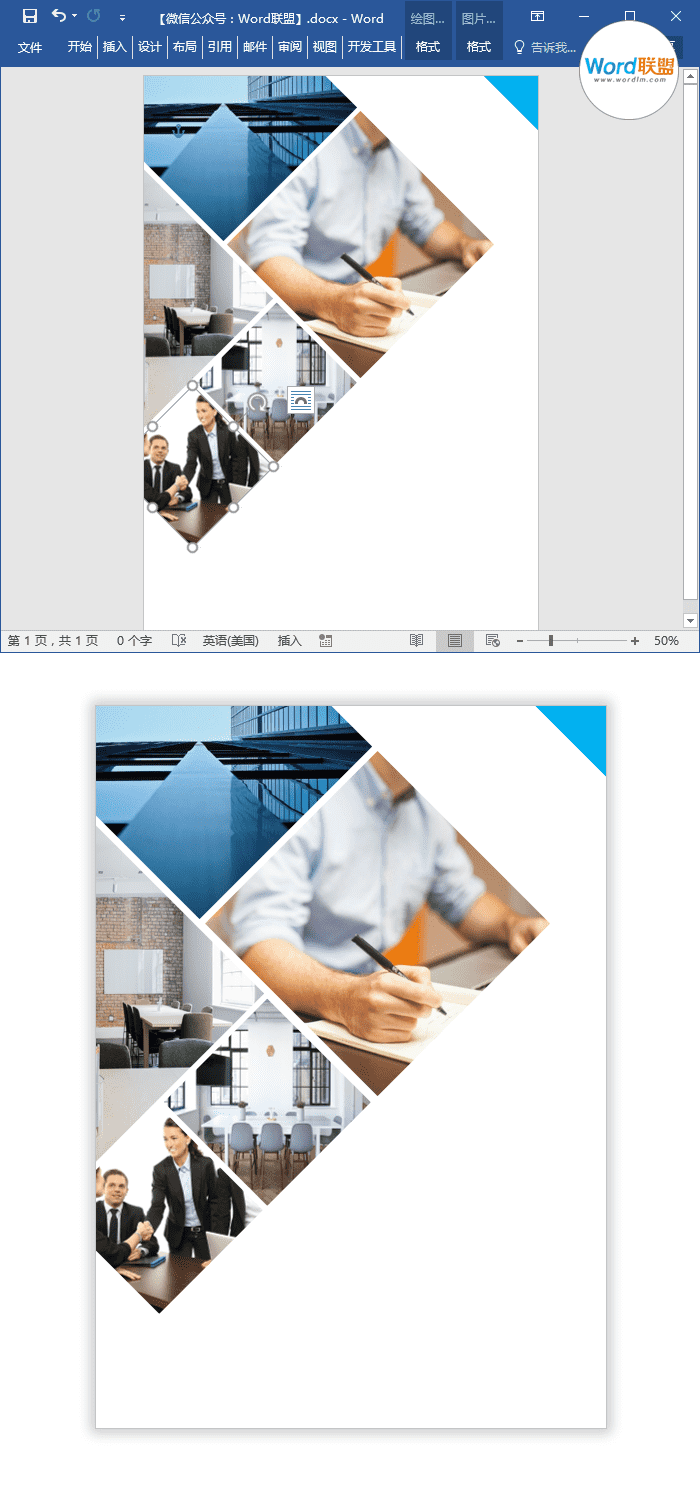
12、进入「插入」-「文本」-「文本框」-「绘制文本框」,输入封面标题。
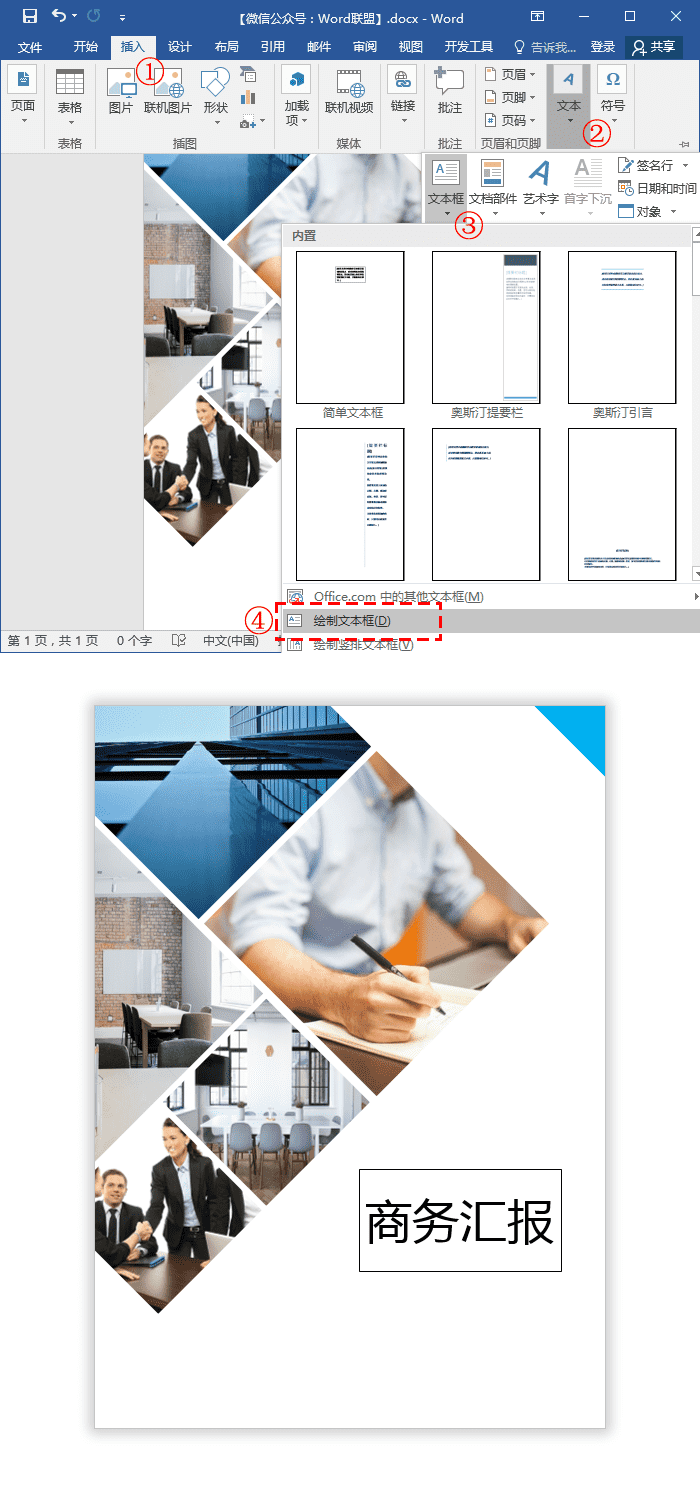
13、选中文本框,进入「格式」-「形状样式」将「形状填充」和「形状轮廓」都设为「无」。
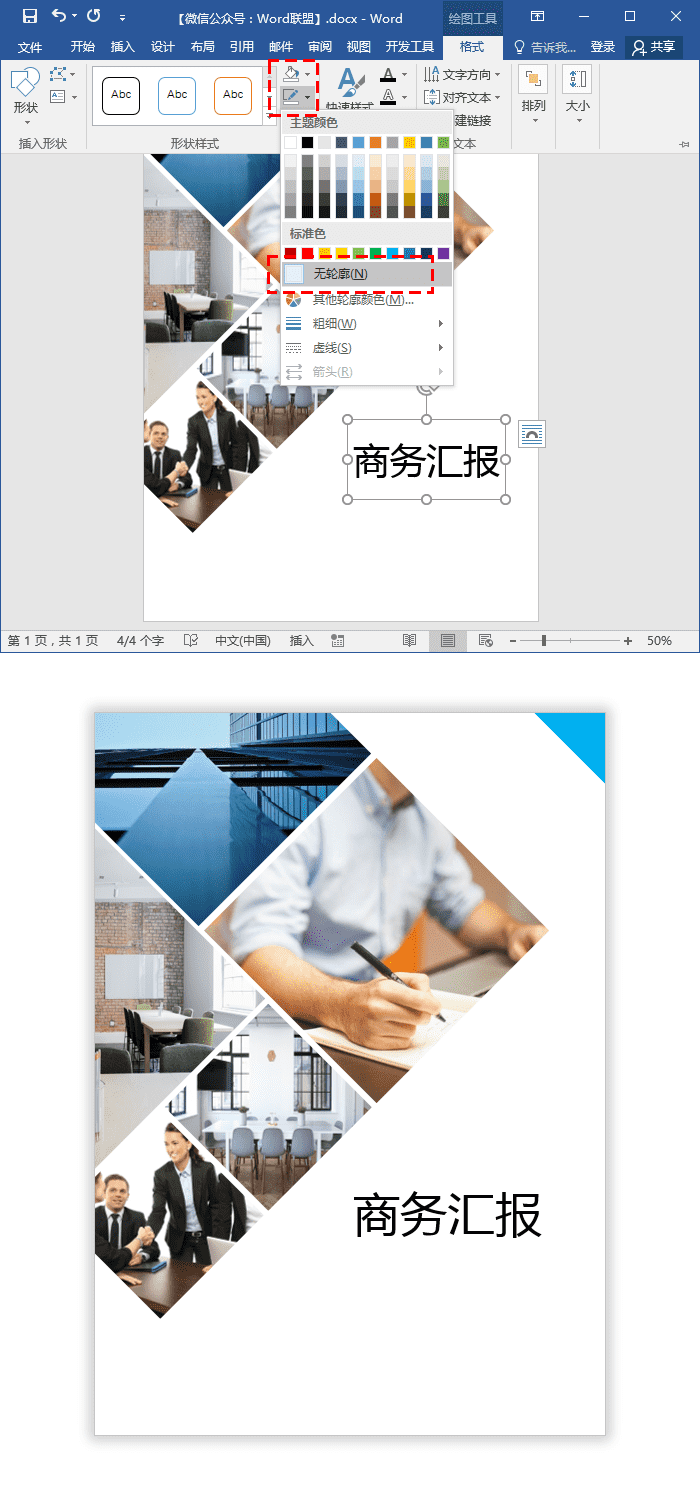
14、最后再利用文本框,录入其他文字内容。
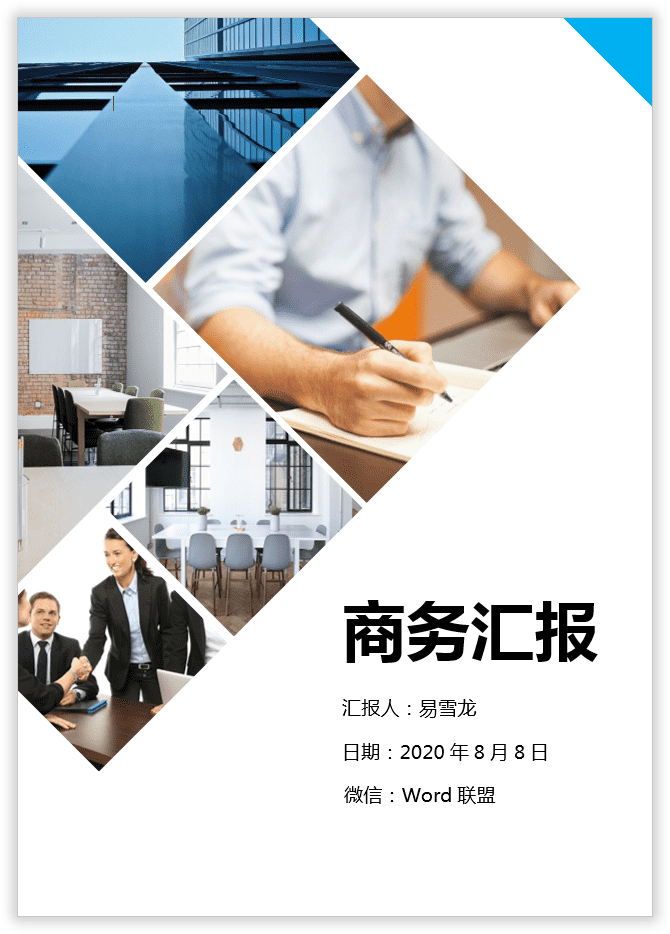
原文链接:http://www.wordlm.com/html/6855.html
如有疑问请与原作者联系
标签:
版权申明:本站文章部分自网络,如有侵权,请联系:west999com@outlook.com
特别注意:本站所有转载文章言论不代表本站观点,本站所提供的摄影照片,插画,设计作品,如需使用,请与原作者联系,版权归原作者所有
- 8个查找和替换必备技巧,教你用Word批量处理工作! 2020-04-18
- 原来用Word制作试卷填空题如此简单,分分钟帮你生成下划线 2019-12-20
- 超快速制作SmarArt流程图?流程图原来这么简单! 2018-12-09
- 手把手教你用Word打造一份优秀的个性个人简历【超精品】 2018-06-21
- 实战案例,教你用Word制作一份精美荣誉证书、奖状 2018-06-21
IDC资讯: 主机资讯 注册资讯 托管资讯 vps资讯 网站建设
网站运营: 建站经验 策划盈利 搜索优化 网站推广 免费资源
网络编程: Asp.Net编程 Asp编程 Php编程 Xml编程 Access Mssql Mysql 其它
服务器技术: Web服务器 Ftp服务器 Mail服务器 Dns服务器 安全防护
软件技巧: 其它软件 Word Excel Powerpoint Ghost Vista QQ空间 QQ FlashGet 迅雷
网页制作: FrontPages Dreamweaver Javascript css photoshop fireworks Flash
