Word设计制作漂亮的创意课程表模板「实战案例」
2020-04-24 16:00:14来源:word联盟 阅读 ()

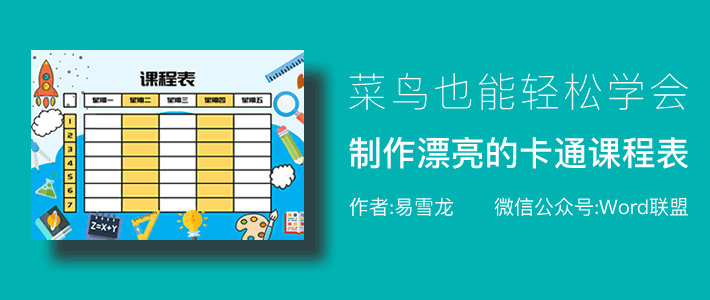
今天,易老师来教大家用Word制作一份漂亮的卡通课程表。文章末尾我提供了该课程表所要用的素材和我制作的源文件。来吧,和我一起动手制作吧!
对了,之前我也分享过一篇课程表模板的制作《Word制作卡通动漫课程表教程,太漂亮了!》,大家可以看看!
效果展示
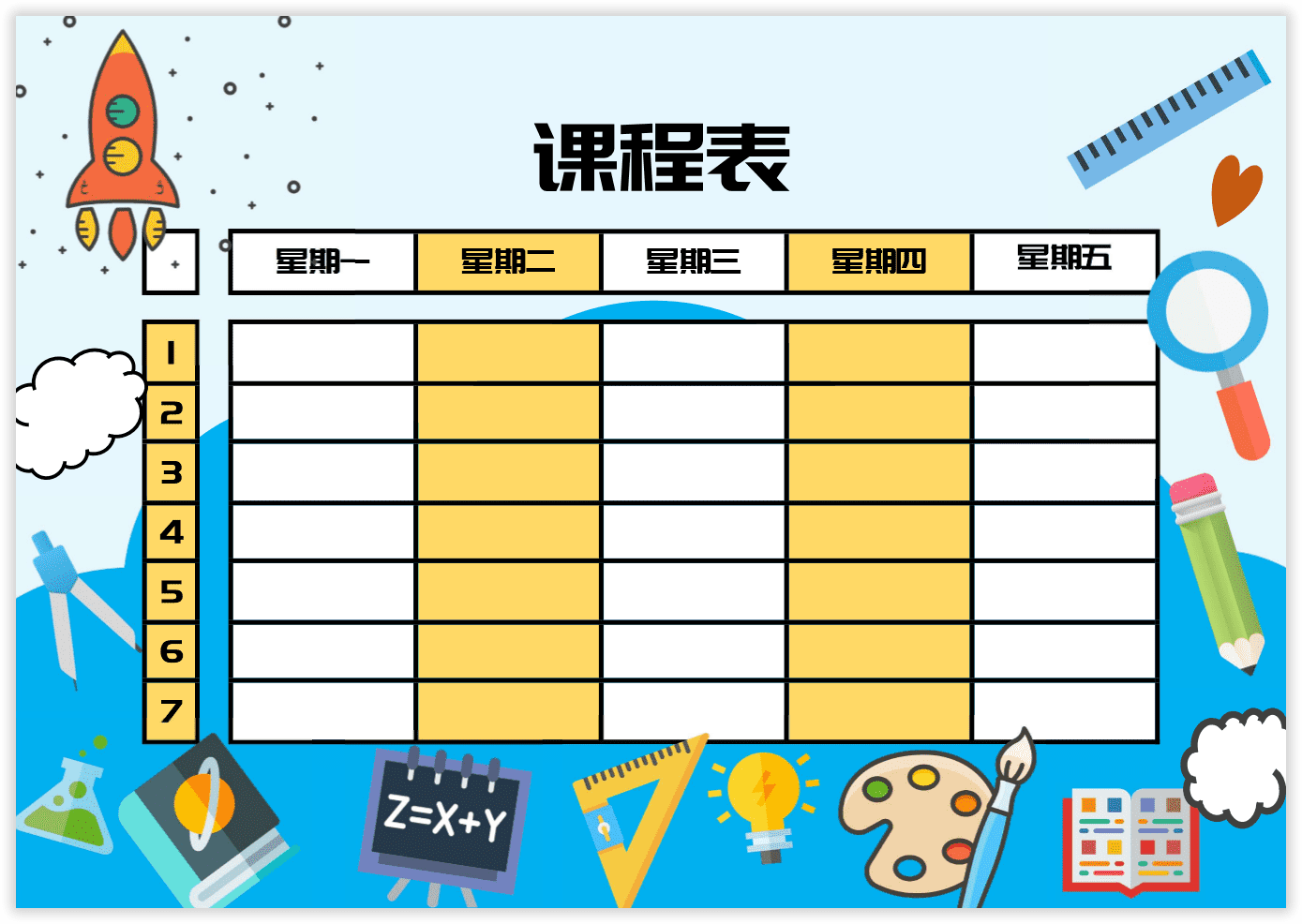
开始制作课程表
01、课程表一般的是用横向排版,所以我们要先进入「布局」-「页面设置」-将纸张方向设为「横向」。然后,我们设置上、下、左、右边距都为1.5。
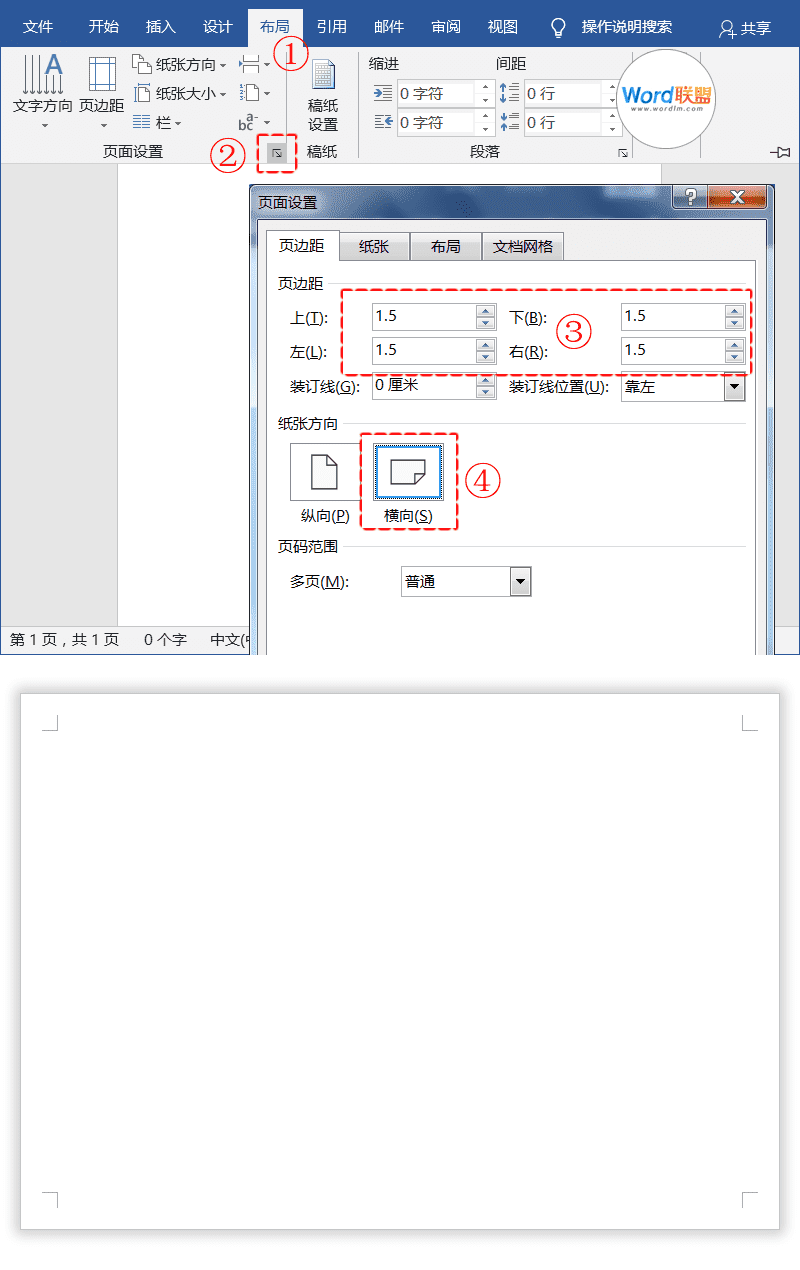
02、设置背景颜色。进入「设计」-「页面颜色」-「其他颜色」;红色230,绿色247;蓝色254。
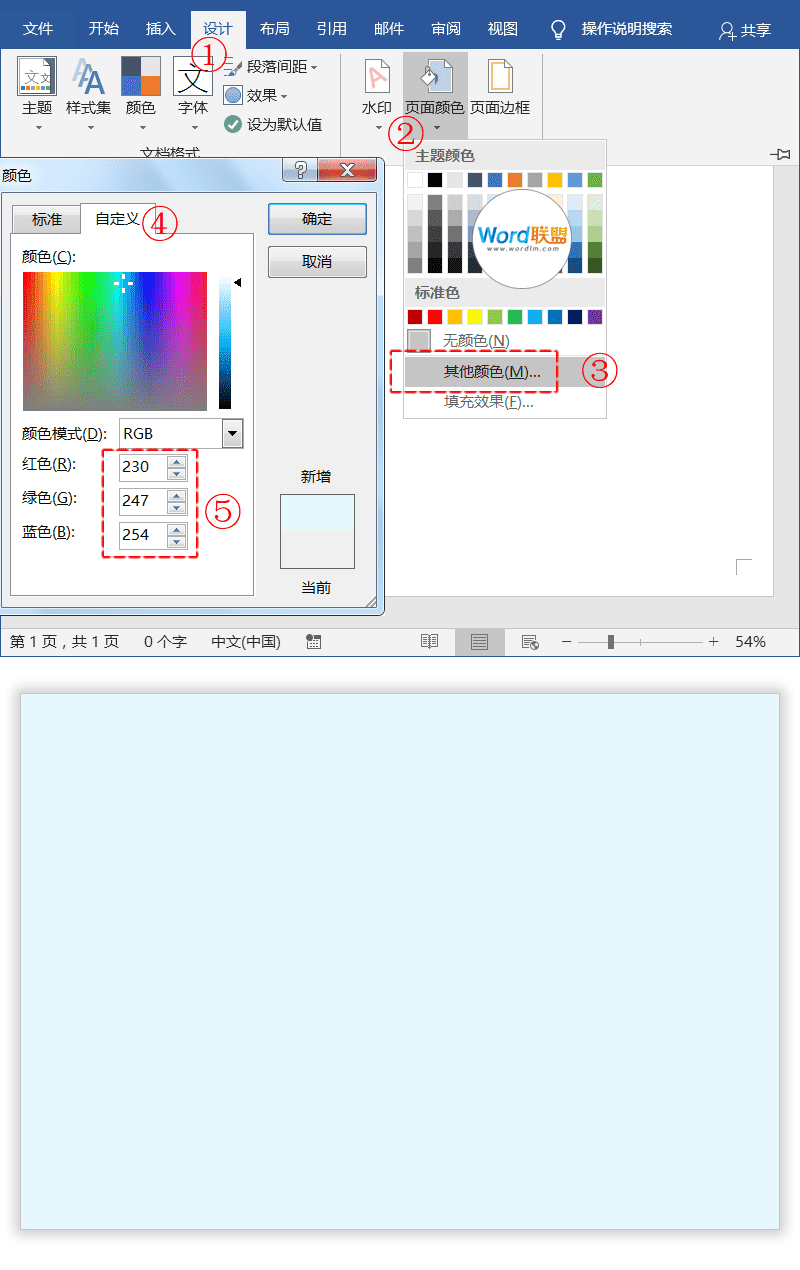
03、插入一朵云。进入「插入」-「插图」-「形状」-「云形」。
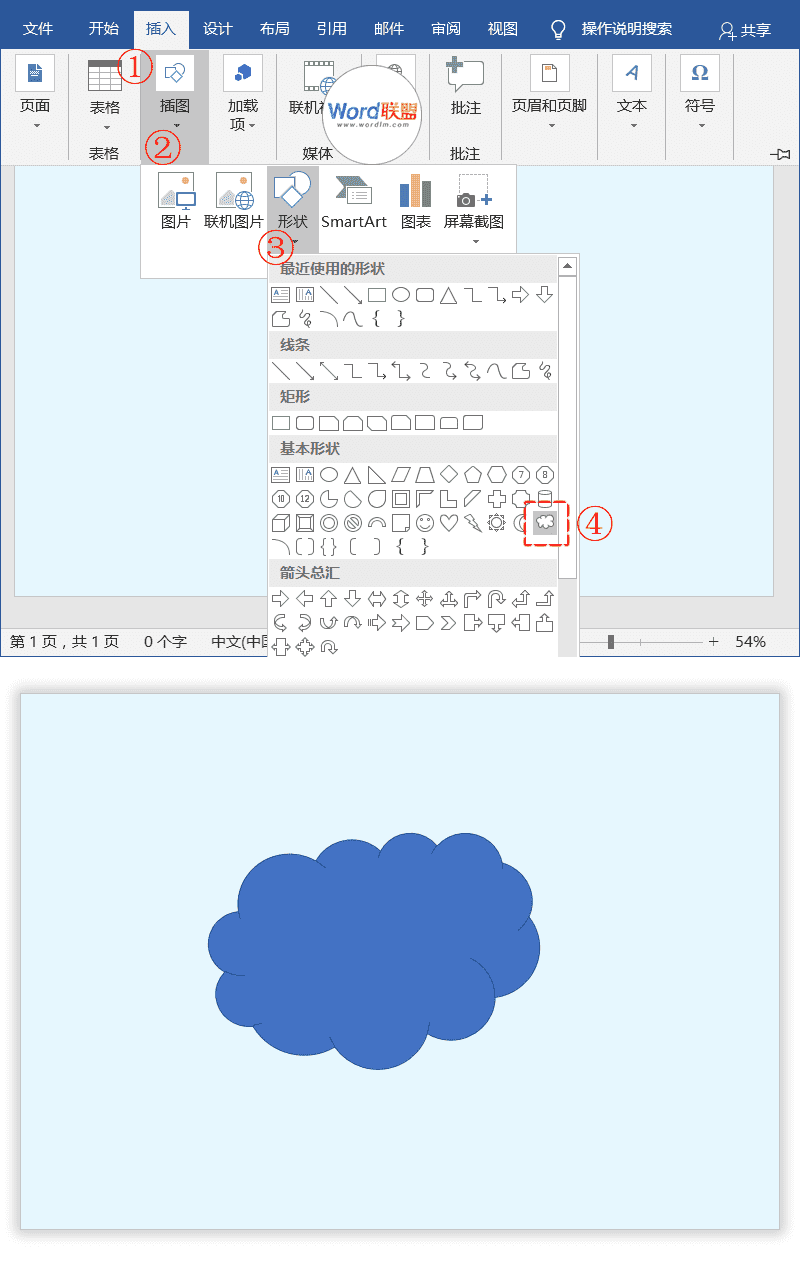
04、调整云形。我们将云形拖大一点,然后翻转一下,移动到页面底部,在文档中显示一半。
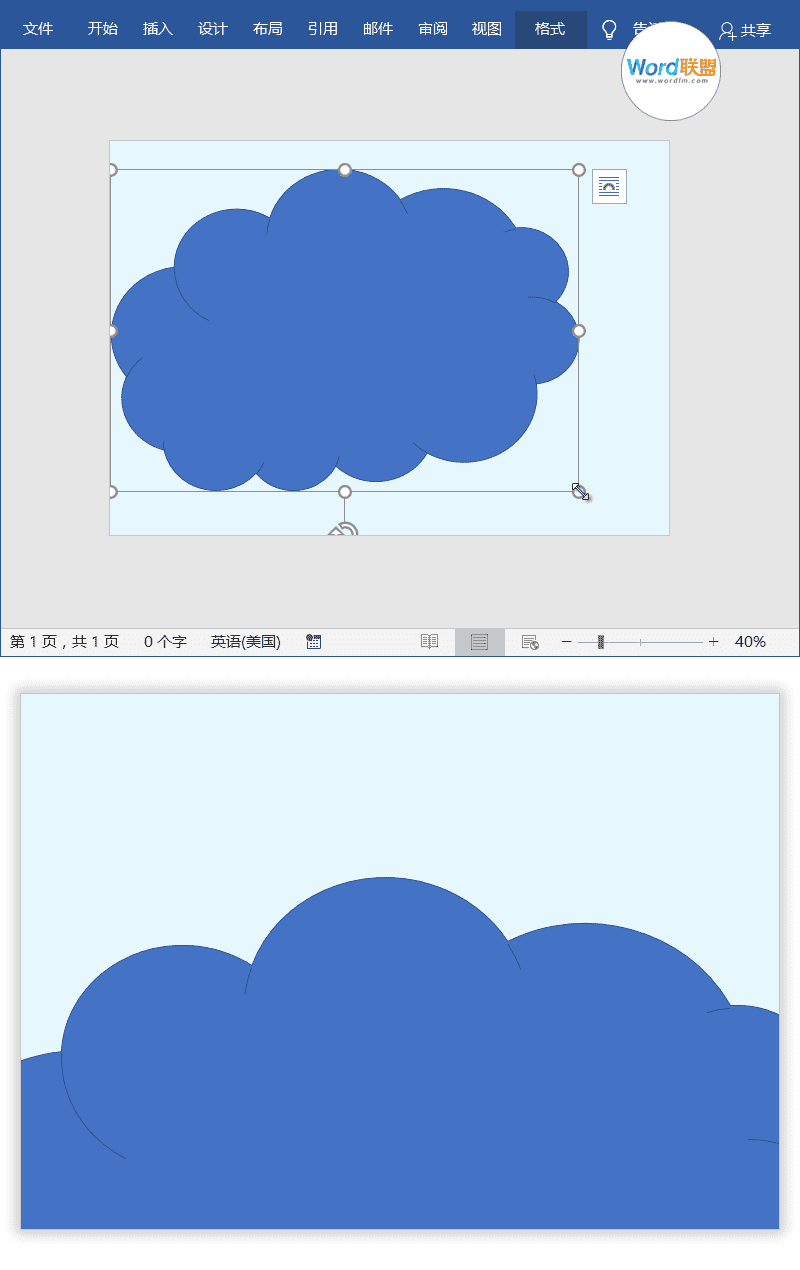
05、云形颜色。选中云形,然后进入「格式」-「形状样式」,将「形状填充」设为「蓝色」;「形状轮廓」设为「无轮廓」。
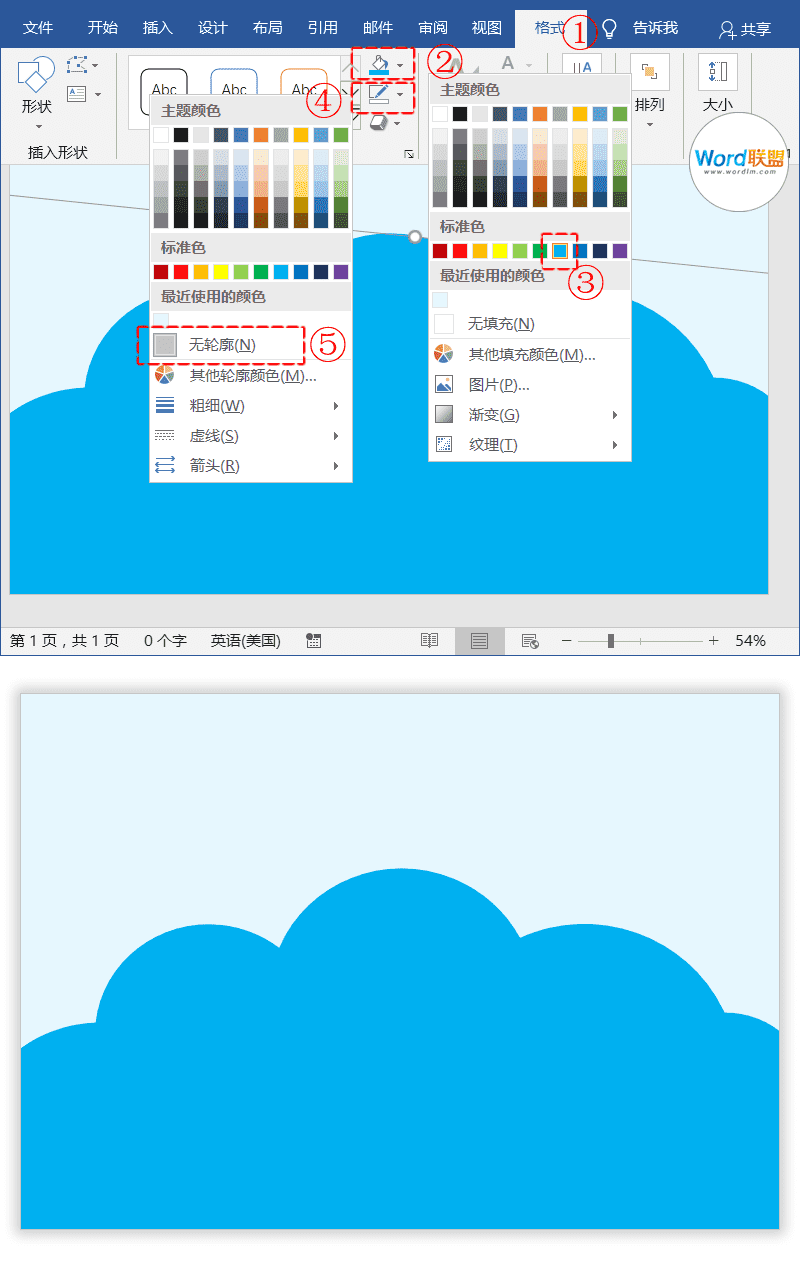
06、云形衬于文字下方。鼠标右键选择云形-「环绕文字」-「衬于文字下方」。
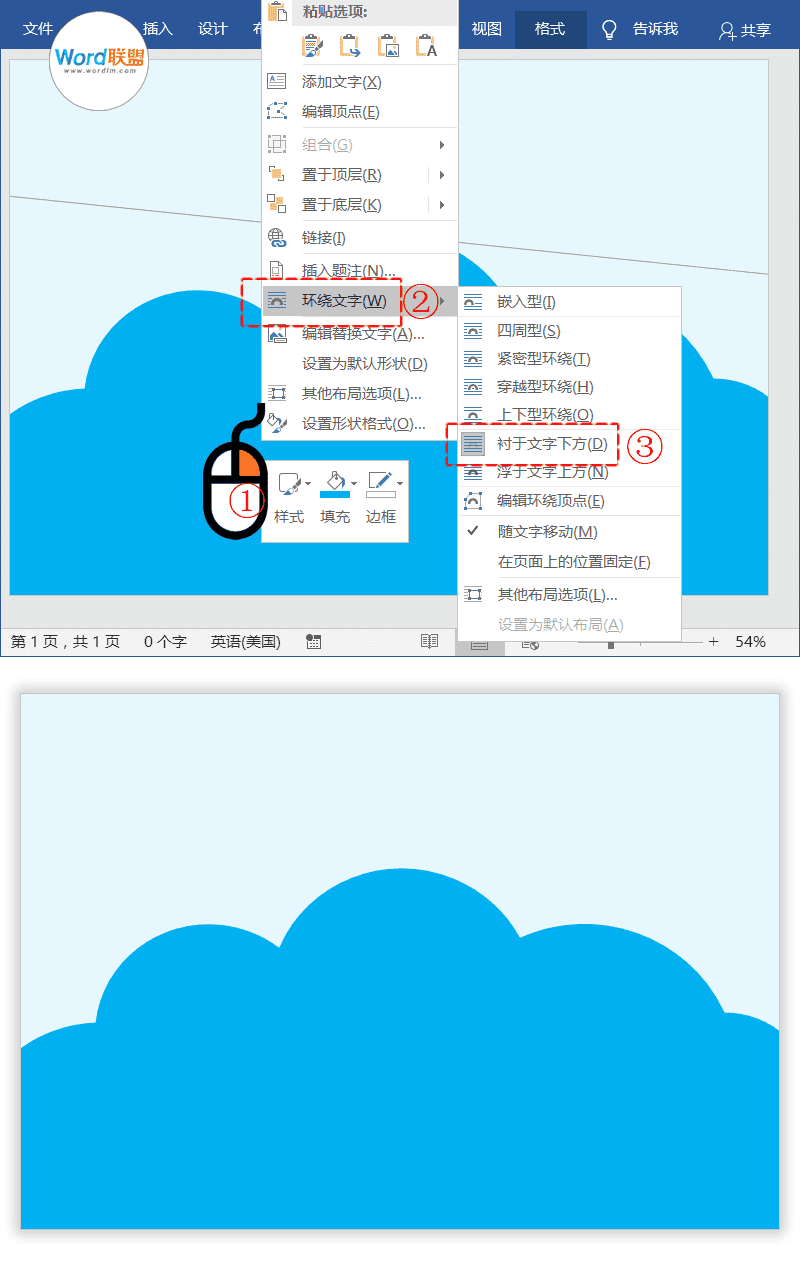
07、插入表格。点击「插入」-「表格」-「插入表格」,列7;行9。
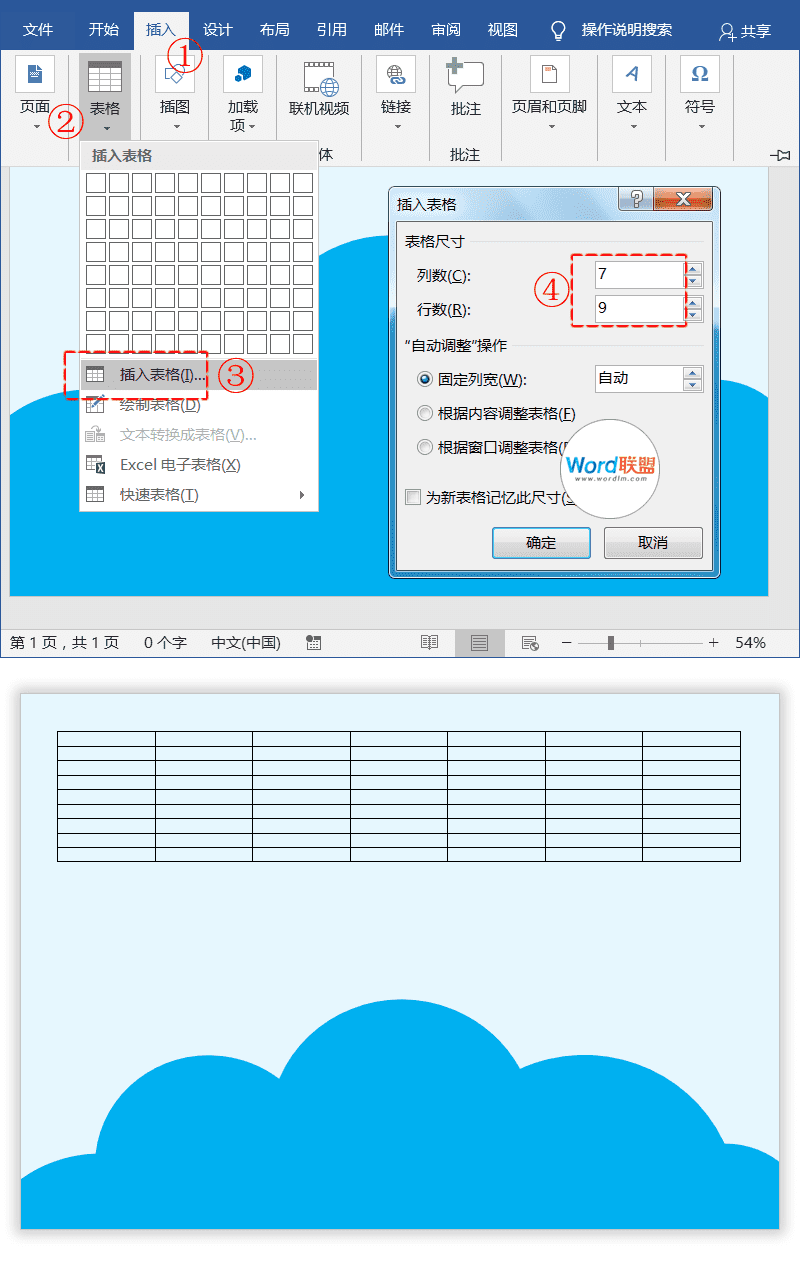
08、将表格移动到中心位置。手动拖动表格,将其移动到页面的中心位置,然后调整宽度和高度等。
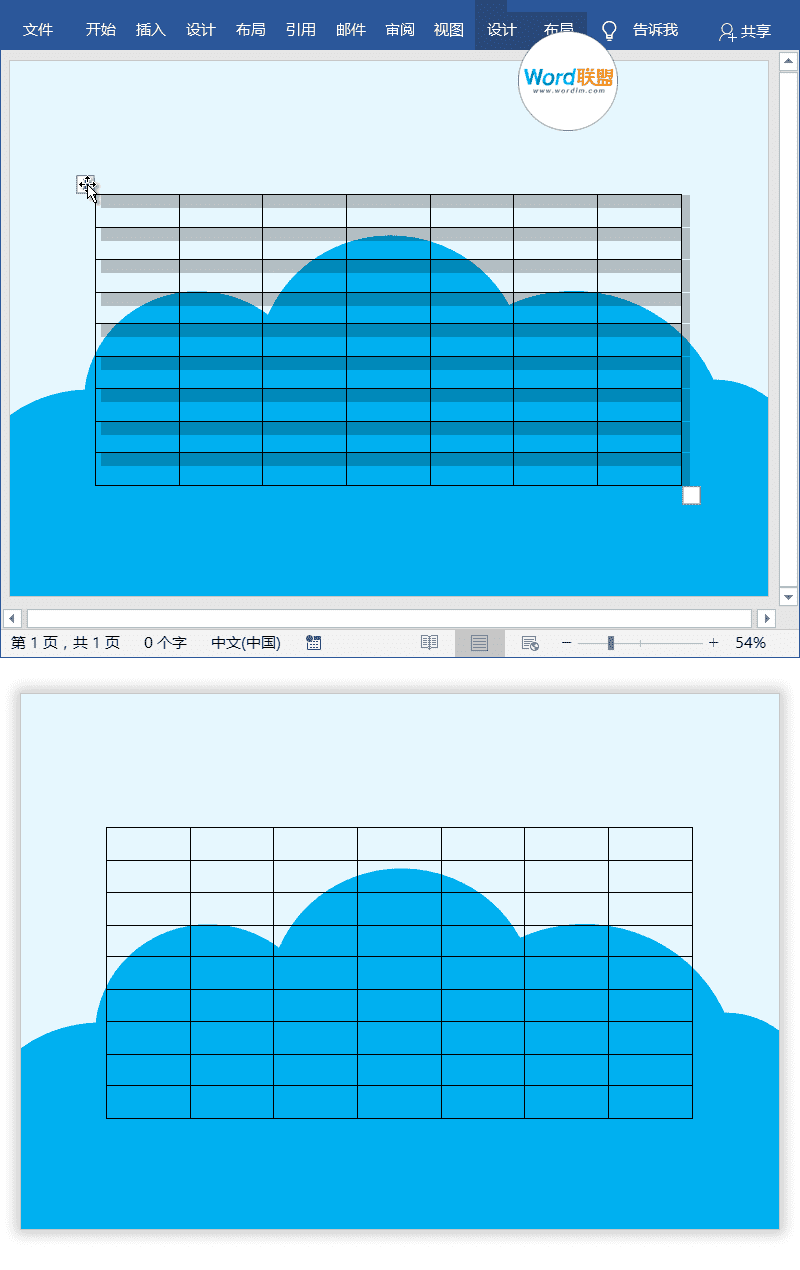
09、表格边框加粗。选中表格,进入「设计」-「边框」-「边框」-「边框和底纹」-「边框」-将宽度设为「3.0磅」。
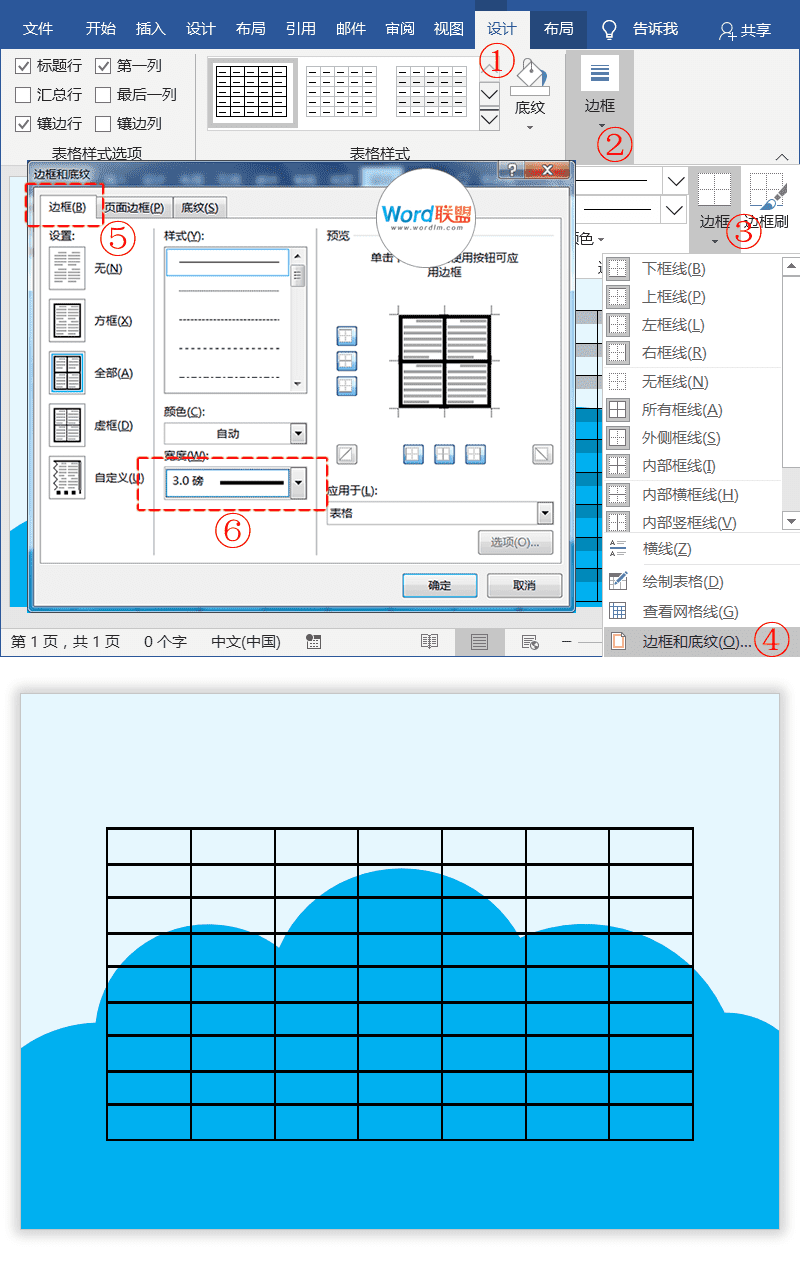
10、表格底纹颜色。选中整个表格,进入「设计」-「底纹」-「白色」。
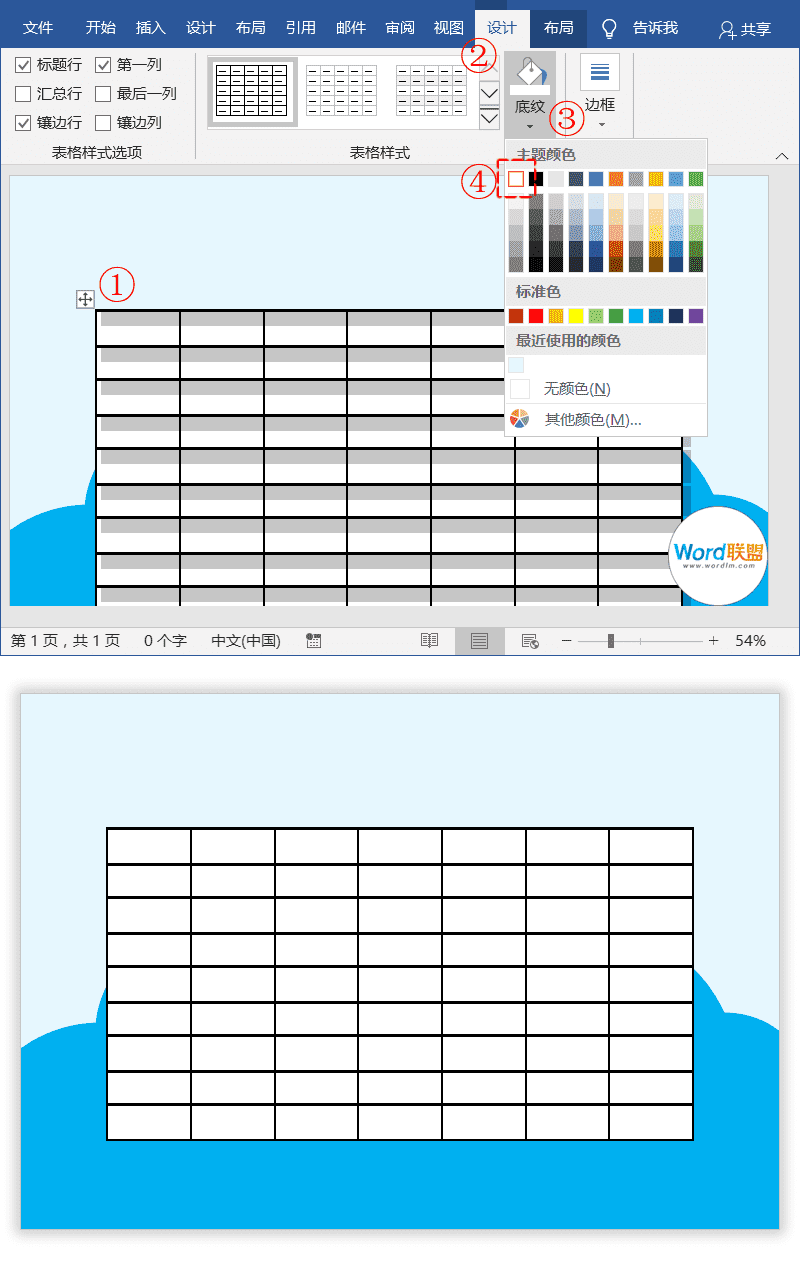
11、表格上色。选中表格的1、4、6列,进入「设计」-「底纹」-「其他颜色」设置颜色为红色255;绿色217;蓝色102。
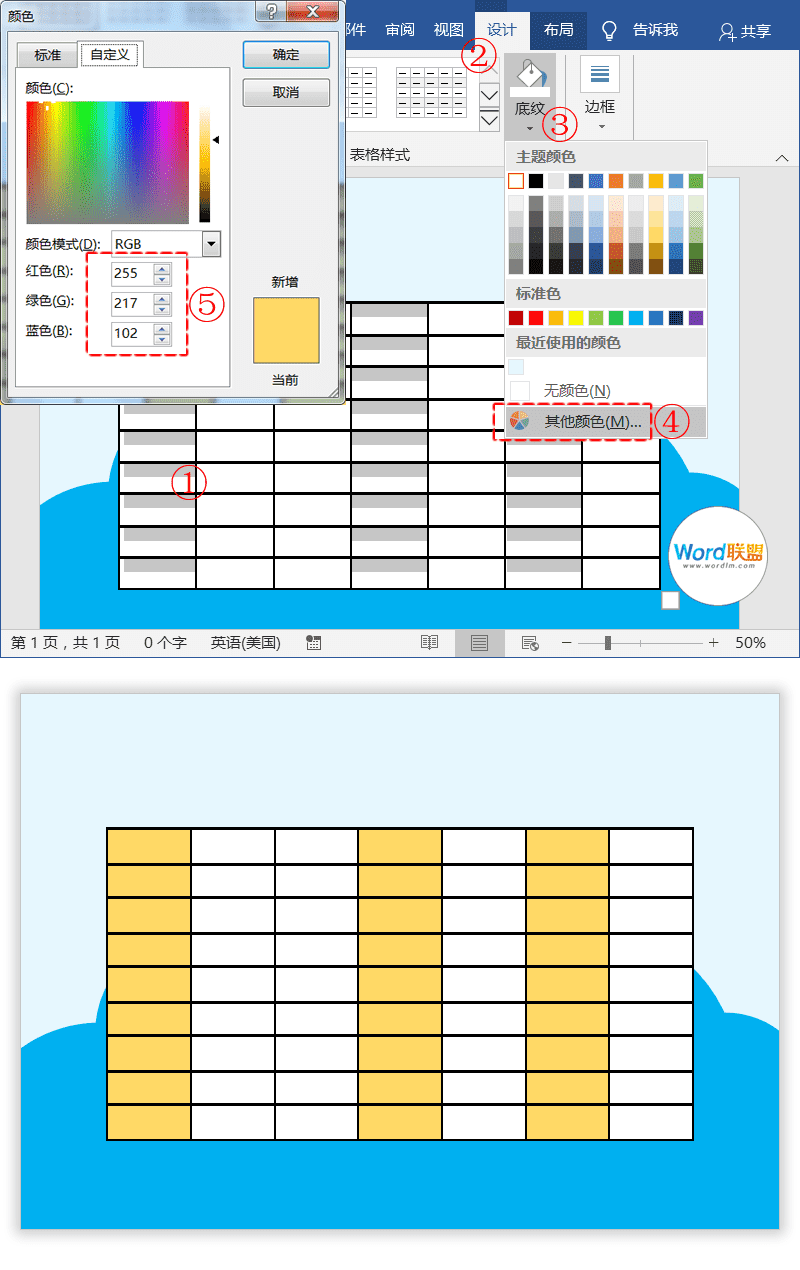
12、隐藏行列。选中表格的第2列,进入「设计」-「底纹」设为「无颜色」。
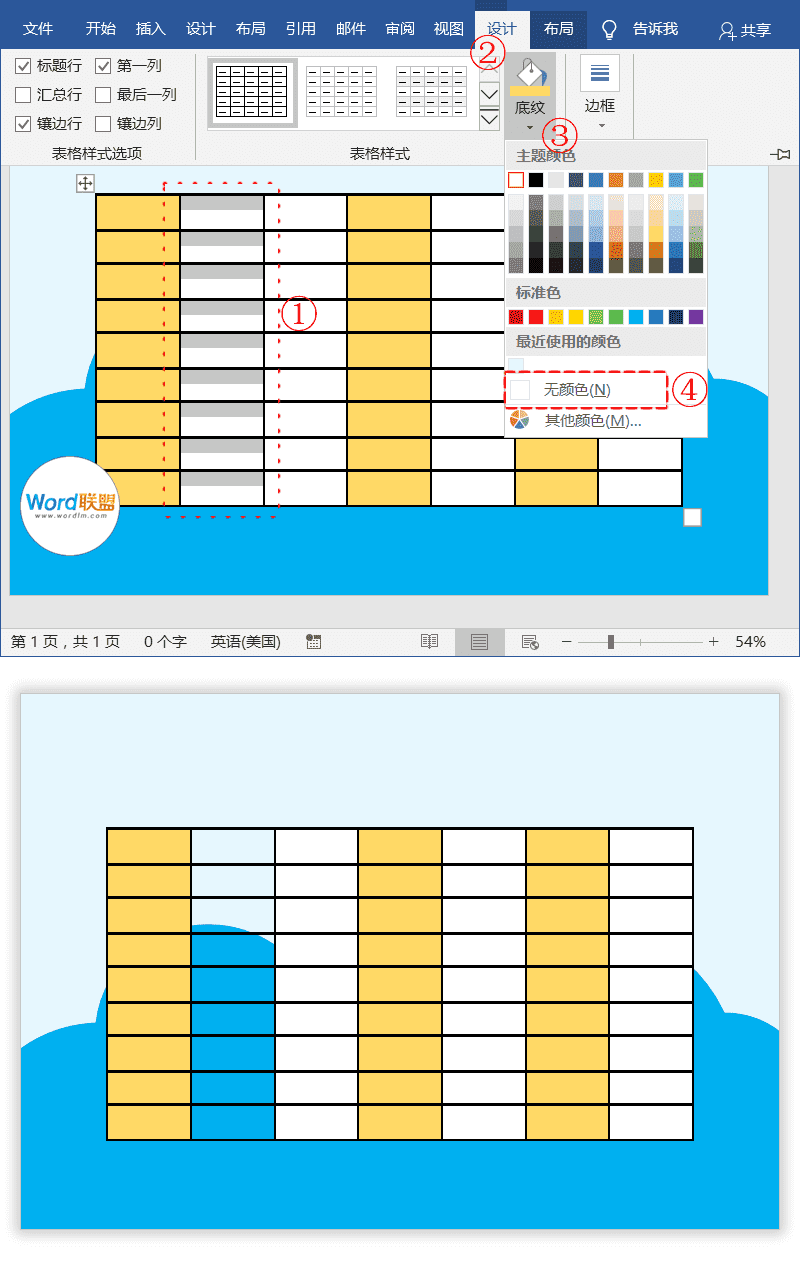
13、再进入「设计」中的「边框」-「边框」-「边框和底纹」,将上、中、下这3条横向全部取消。
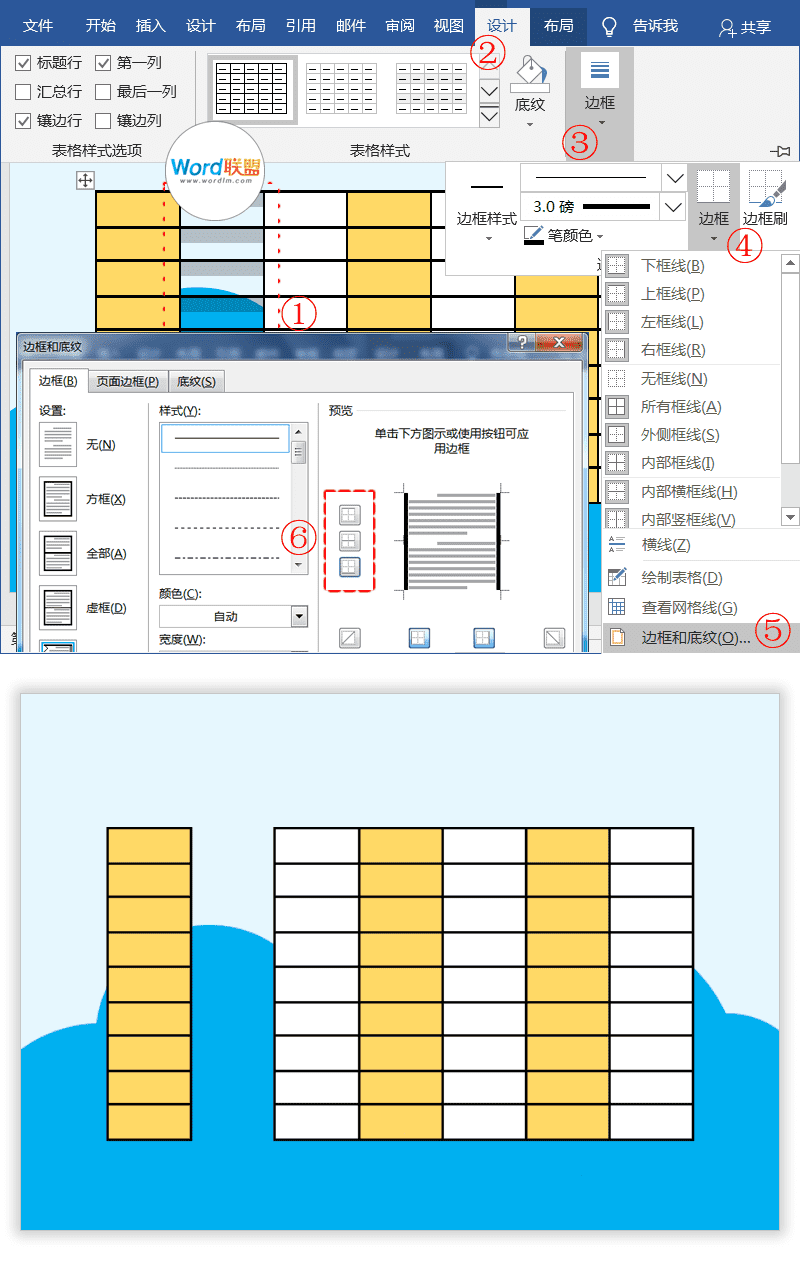
14、同样的我们再来设置第2行,无颜色。
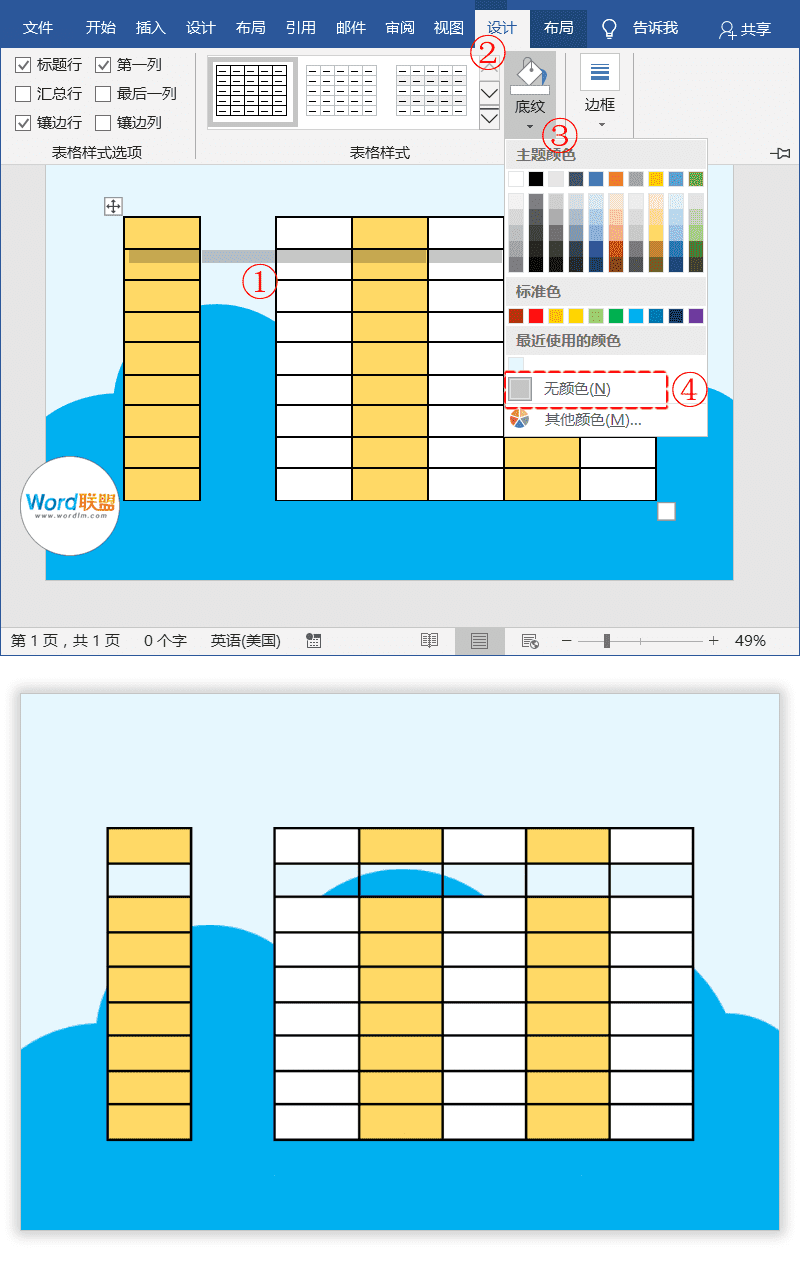
15、取消左、中、右这3条竖线。
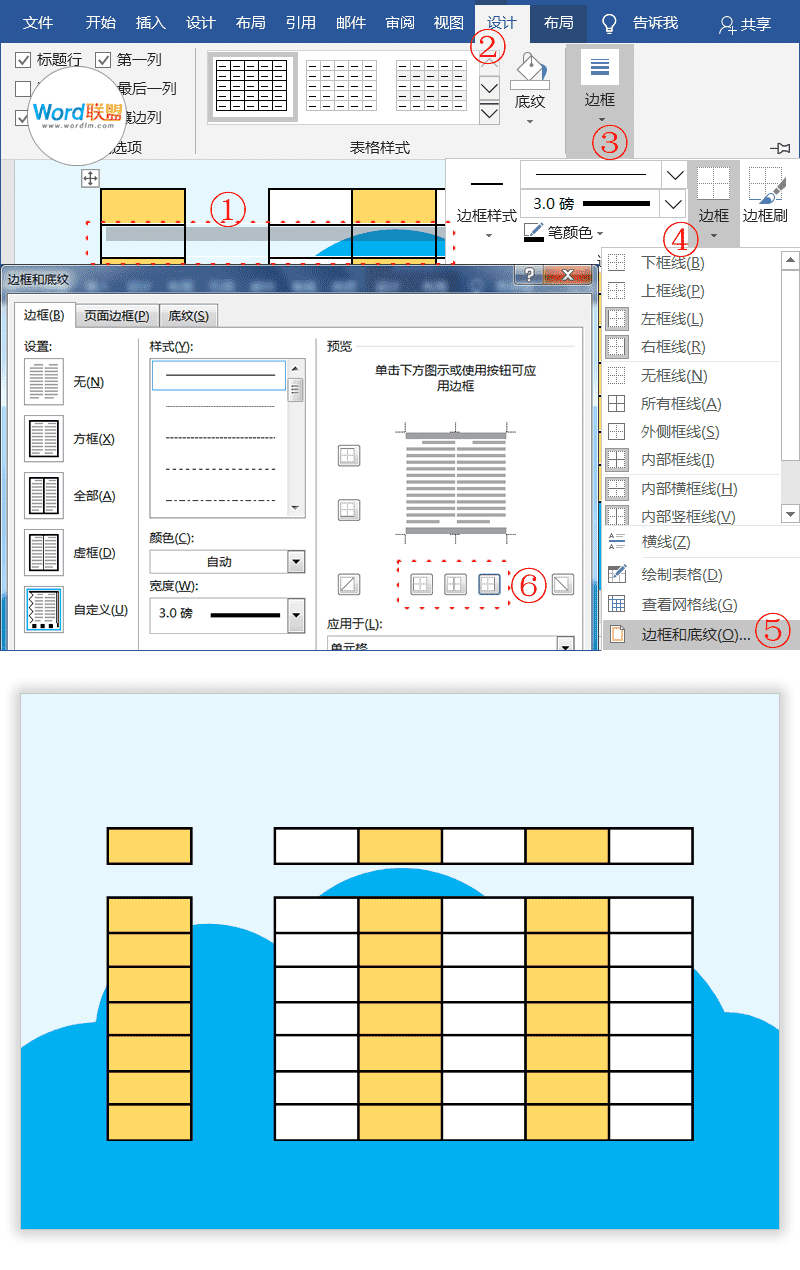
16、表格内容居中。选中整个表格,进入「布局」-「对齐方式」-「水平居中」。然后在表格中输入课表内容,调整字体、字号等自己喜欢的样式。
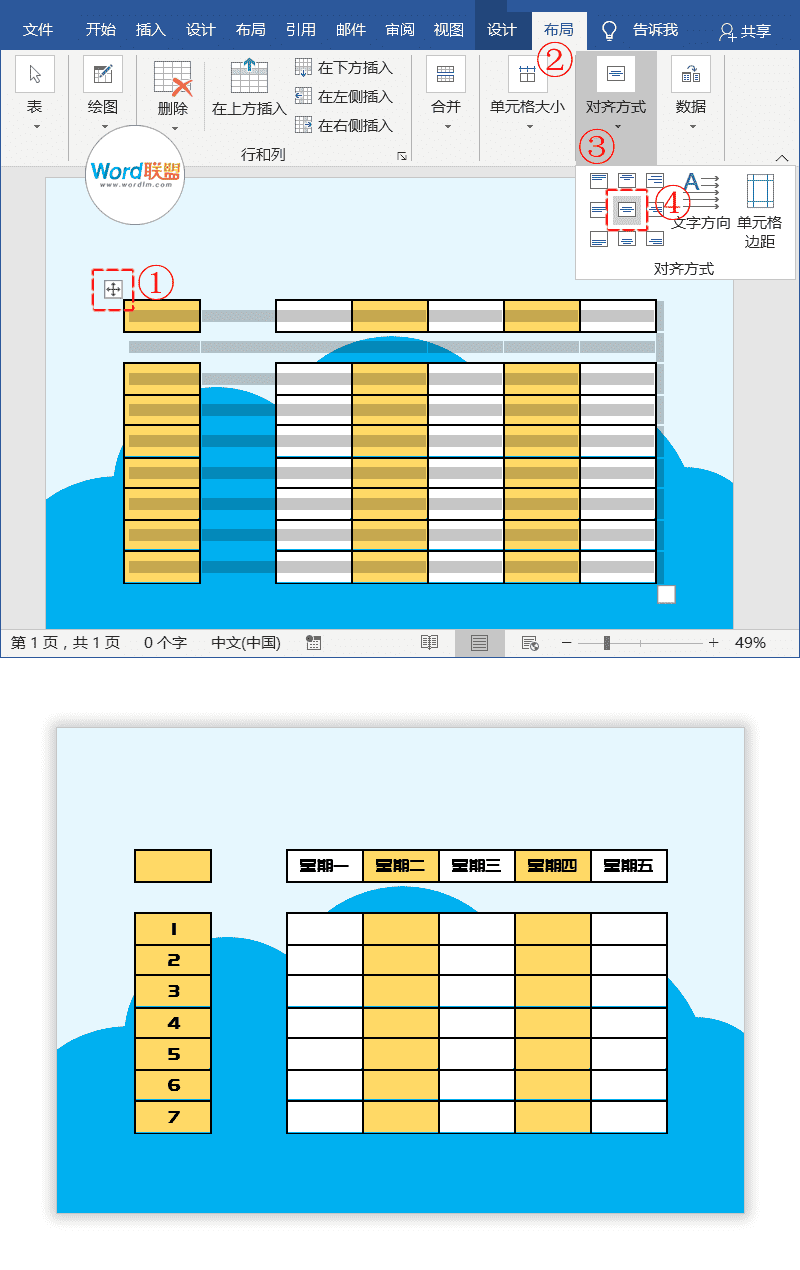
17、调整表格。手动拖动,将第1列表格宽度调整小一点。
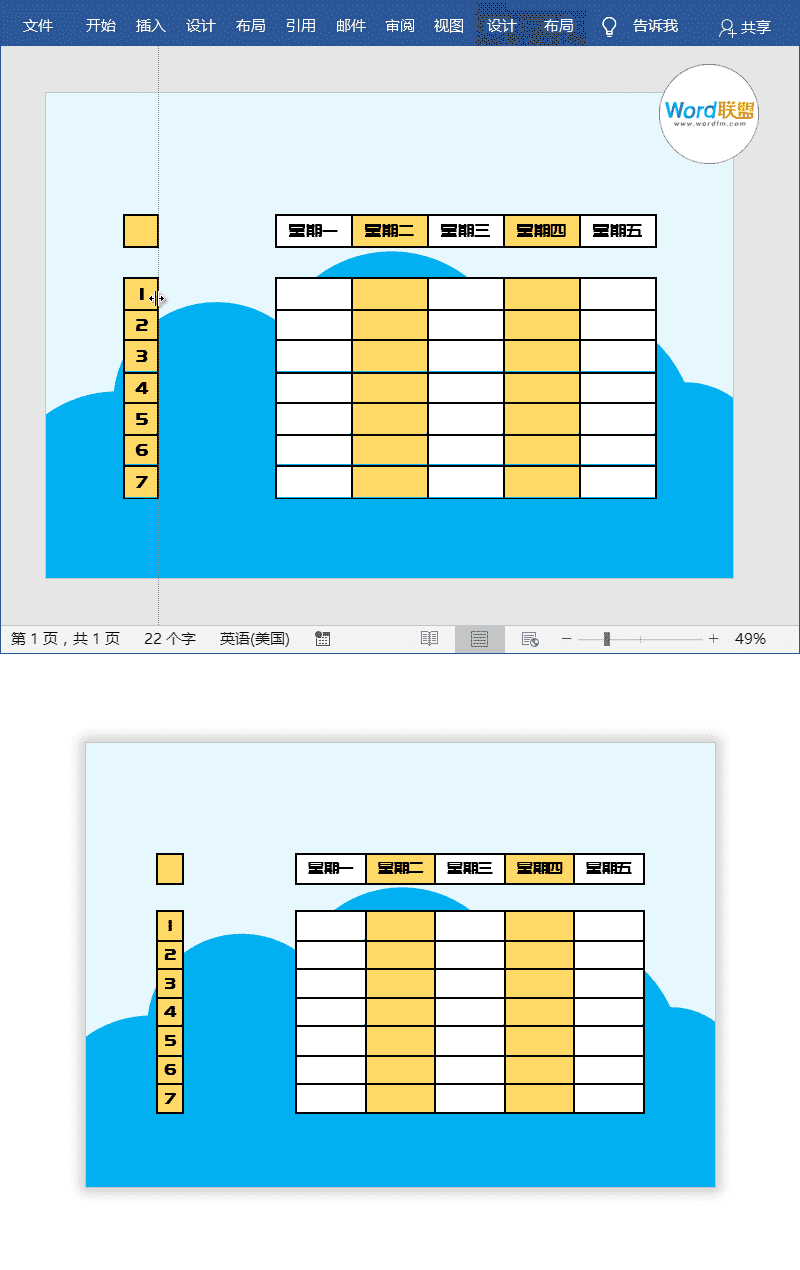
18、调整宽度。将第3列表格与第1列表格间距缩小一点。
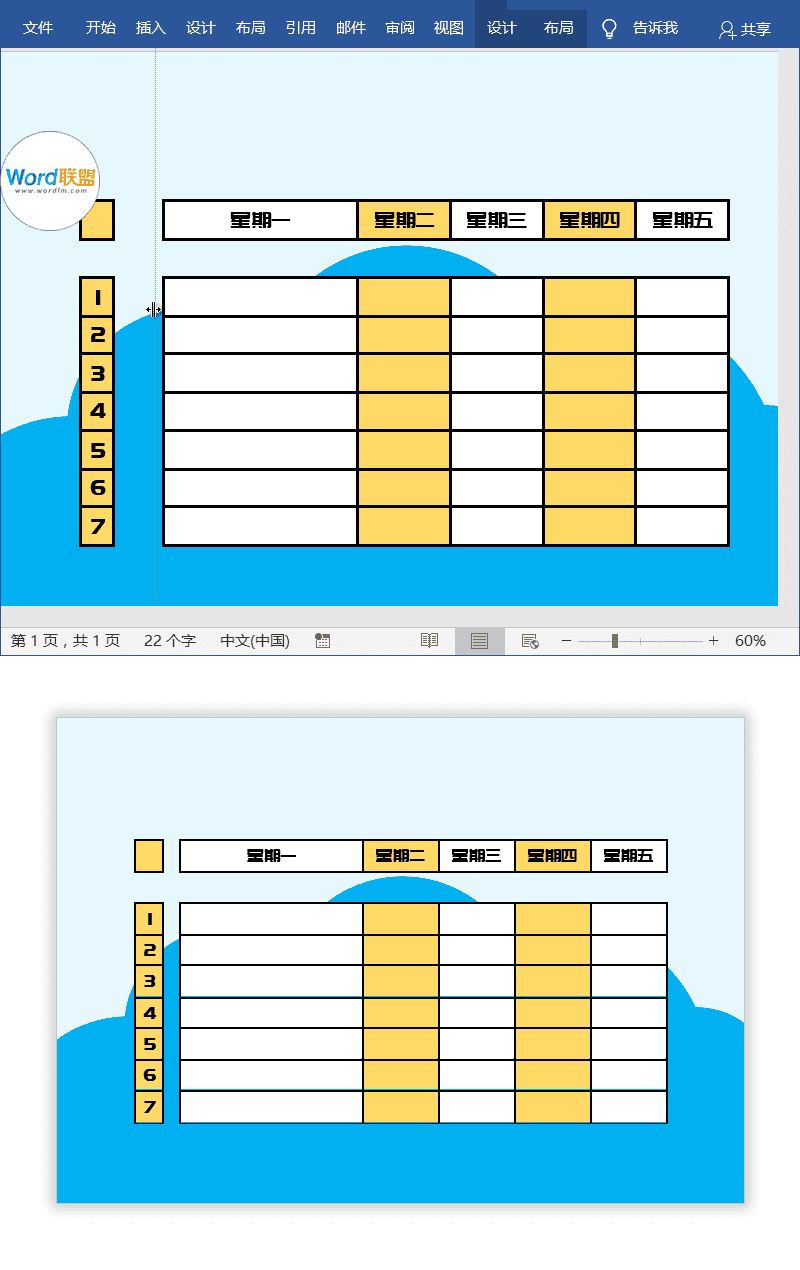
19、表格第2行高度。选中第2列,鼠标右键-「表格属性」-「行」,将「指定高度」前面的钩取消。
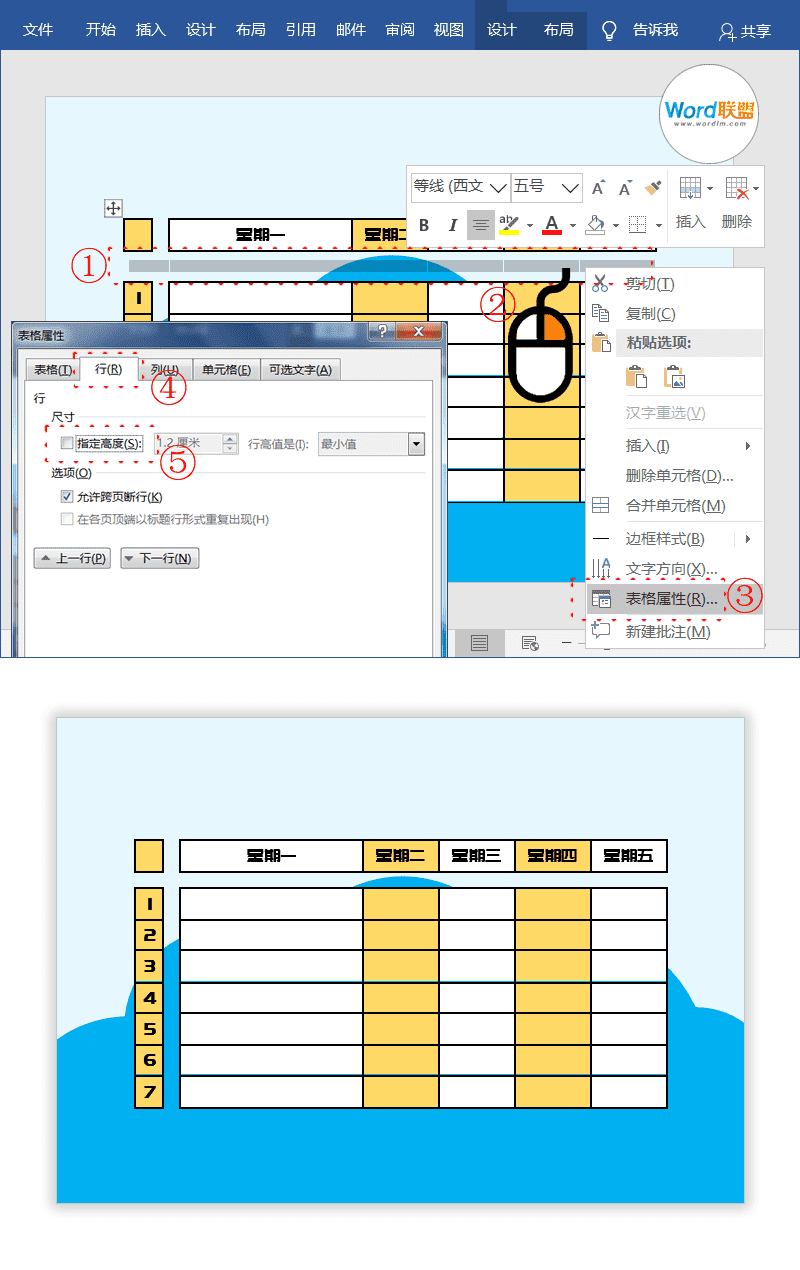
20、平均分布列宽。选中第3列后面所有表格,进入「布局」-「单元格大小」-「分布列」。
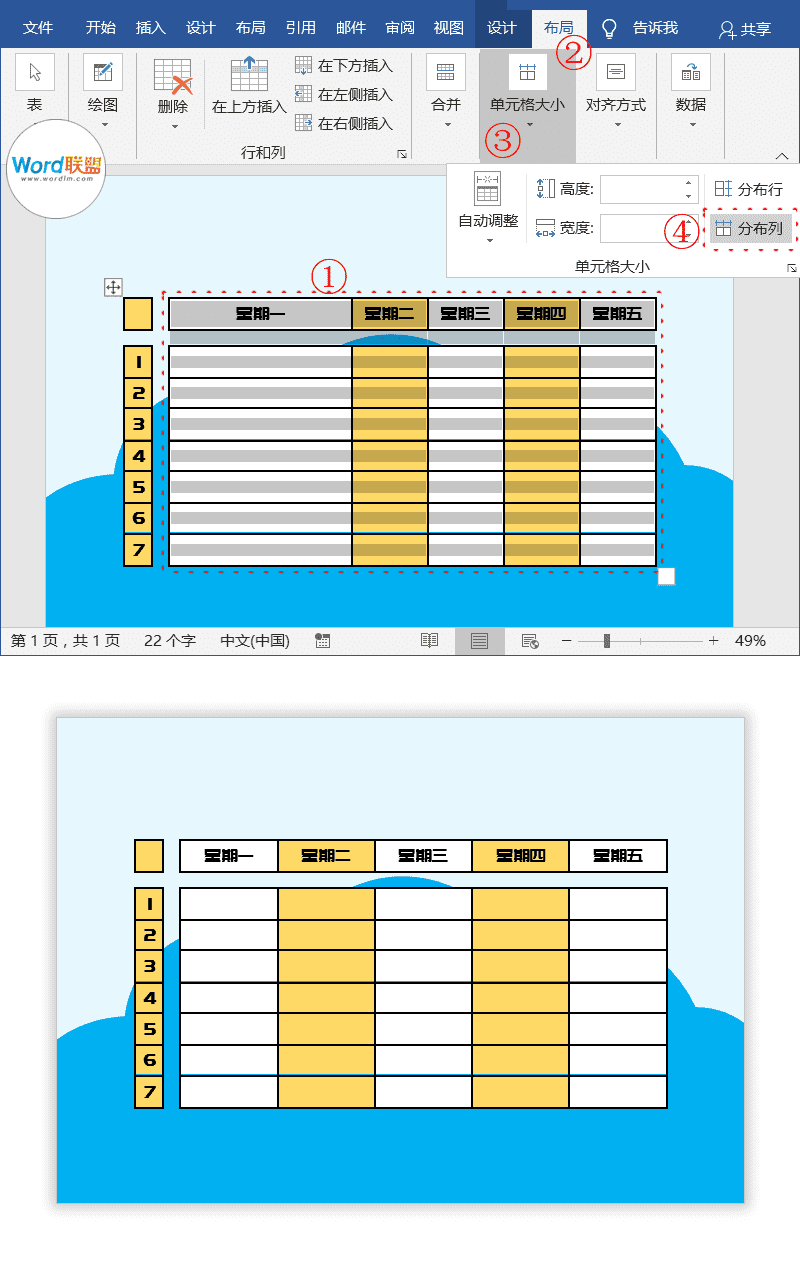
21、插入课程表。进入「插入」-「文本」-「文本框」-「绘制横排文本框」,在表格顶部插入文本框,然后输入“课程表”设置字体、字号颜色等。
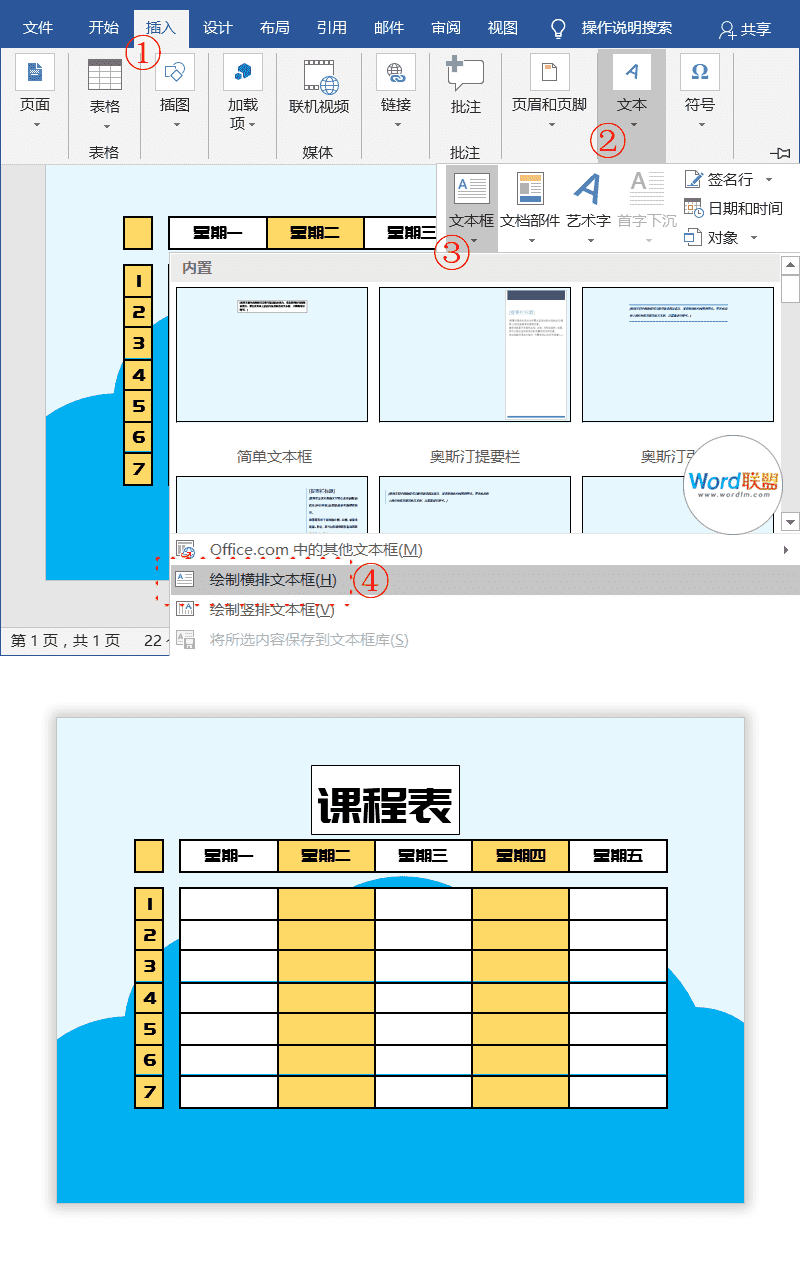
22、文本框无颜色和轮廓。选中文本框,点击「格式」将「形状填充」和「形状轮廓」设为「无」。
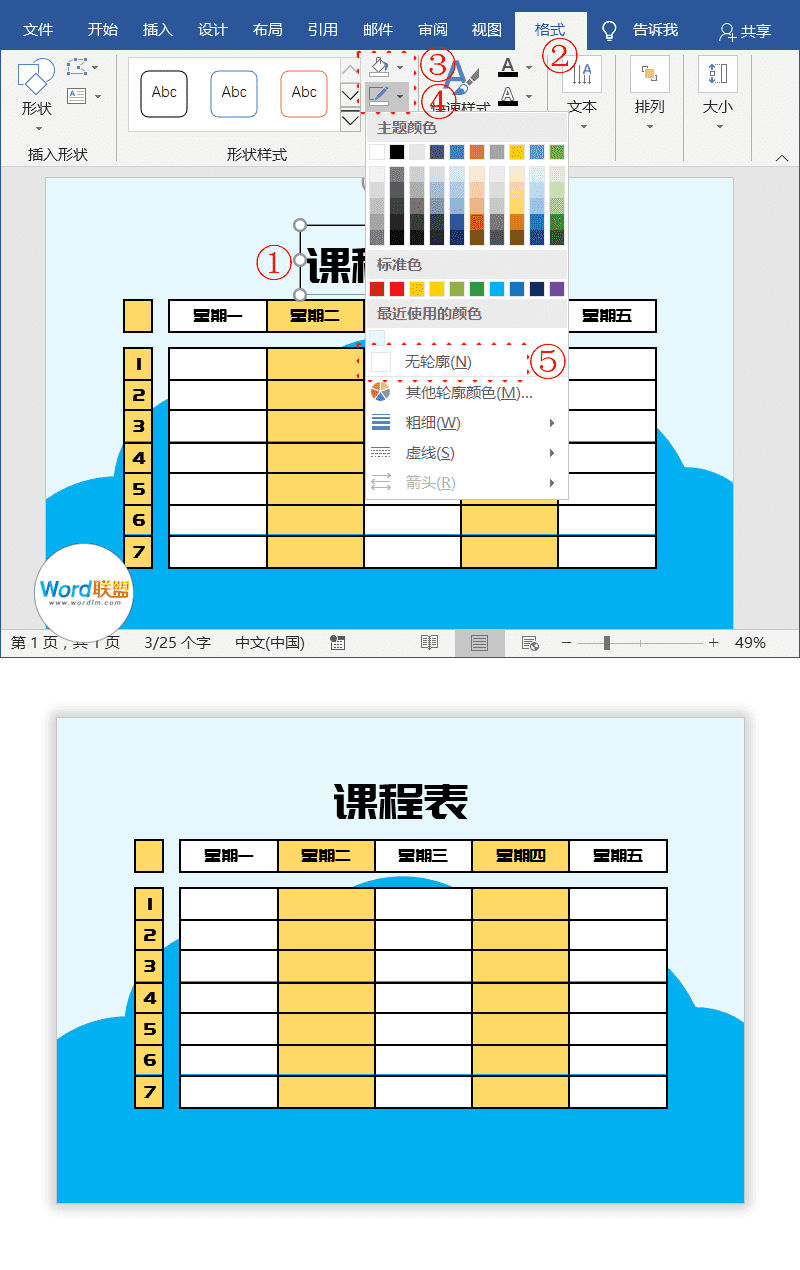
23、第1个单元格设为白色。光标定位到第1个单元格中,点击「设计」-「底纹」-「白色」。
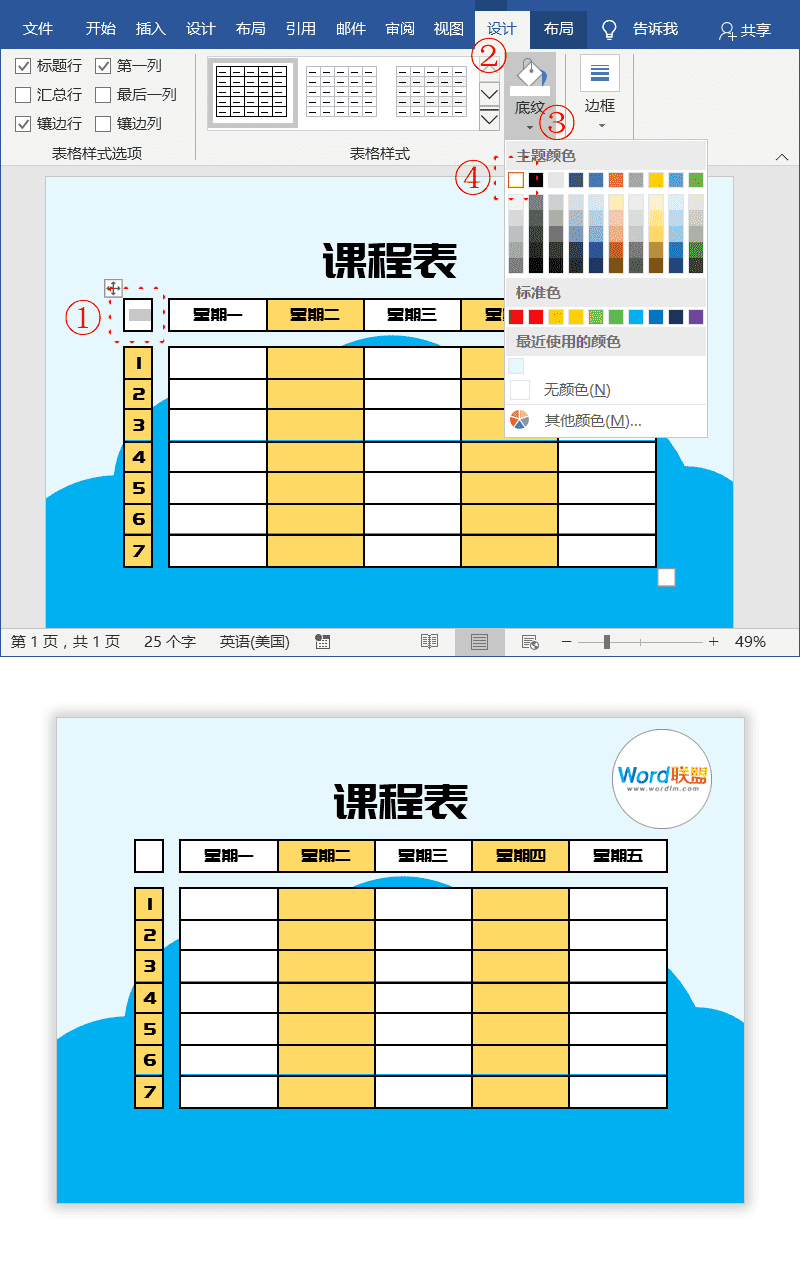
24、插入图片素材。这里的一些卡通图片素材,都是我从网上找来的,大家也可以去网上找找。当然,这里我也提供了这些素材,大家可以下载使用。「插入」-「插图」-「图片」,插入进来以后,我们将这些图片设为「浮于文字上方」,然后缩小放到页面中。
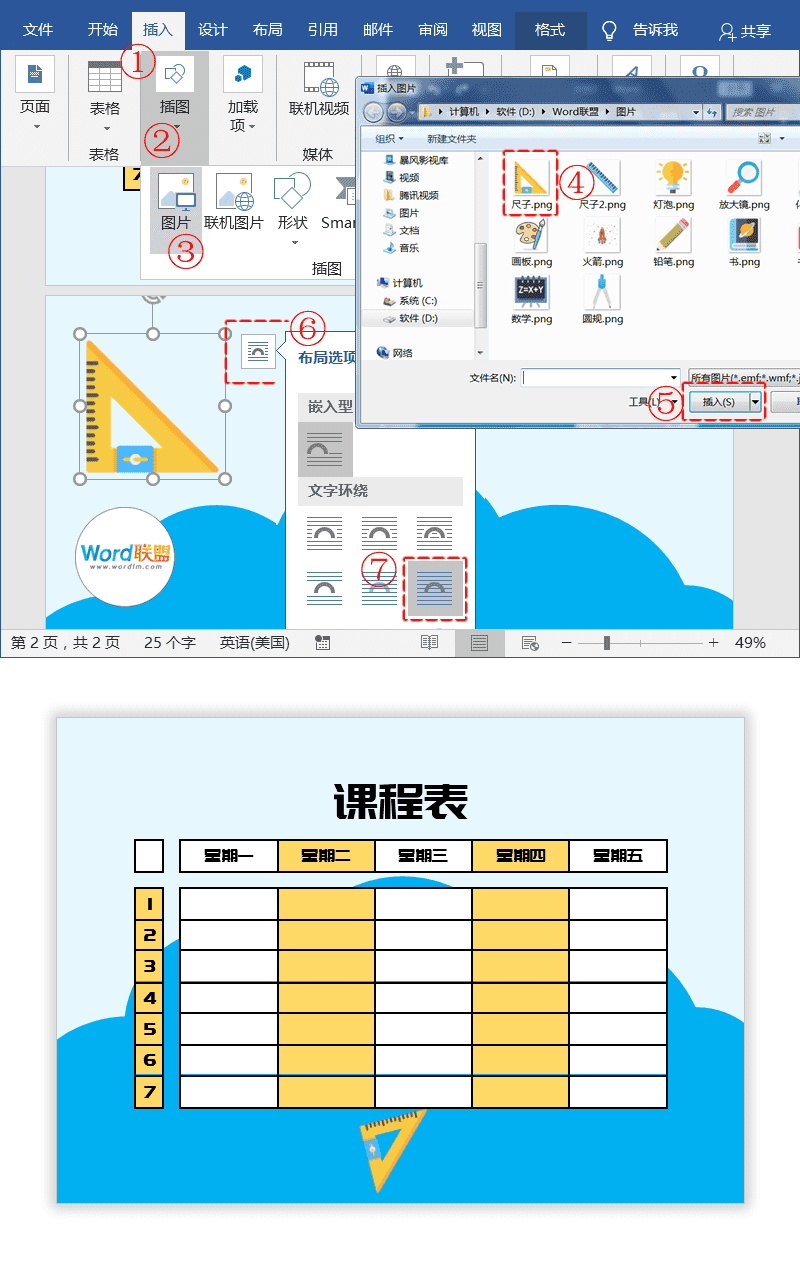
25、然后插入其他所有的图片。
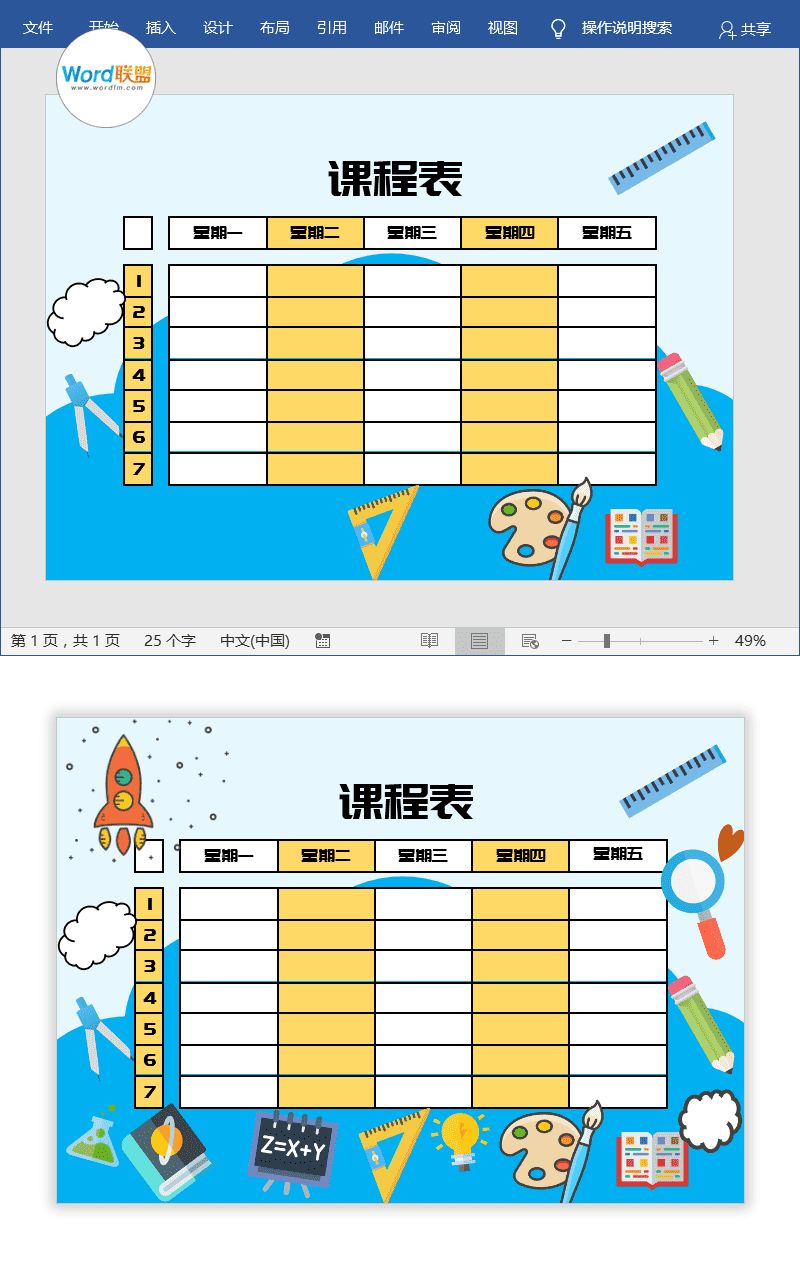
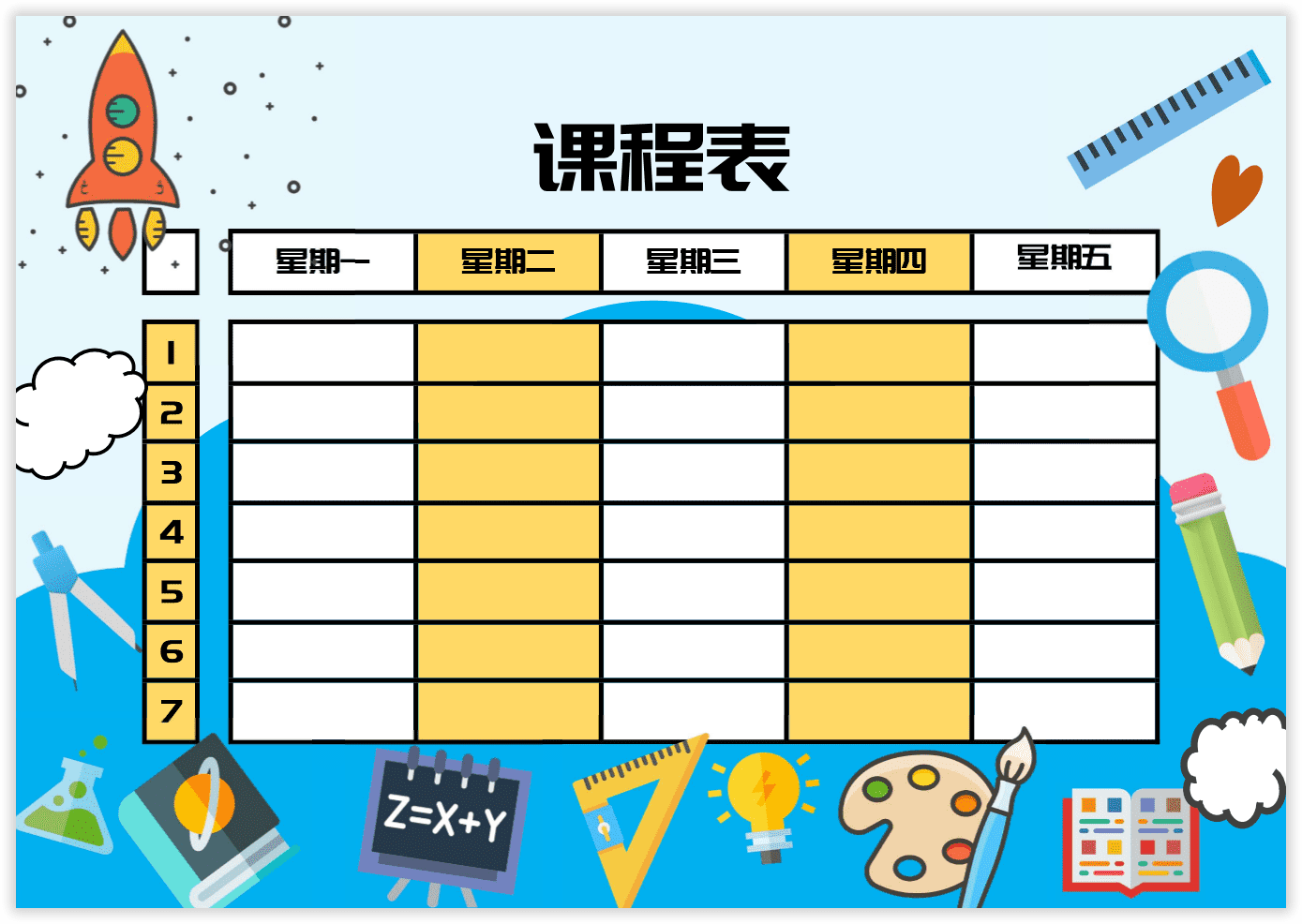
制作课程表素材
百度网盘提取码:25p5
腾讯微云
蓝奏云盘
原文链接:http://www.wordlm.com/html/6846.html
如有疑问请与原作者联系
标签:
版权申明:本站文章部分自网络,如有侵权,请联系:west999com@outlook.com
特别注意:本站所有转载文章言论不代表本站观点,本站所提供的摄影照片,插画,设计作品,如需使用,请与原作者联系,版权归原作者所有
- 制表位怎么设置?Word排版不用制表符,只不过是瞎忙一场 2020-07-09
- 流程图怎么做?用Word制作流程图超方便! 2020-07-07
- Word文档怎么让每一章设置不同页眉?书籍中惯用的排版技巧! 2020-07-05
- 如何让一个Word文档同时拥有纵向和横向页面? 2020-07-03
- Word公司专用文档模板这样做,一劳永逸! 2020-06-05
IDC资讯: 主机资讯 注册资讯 托管资讯 vps资讯 网站建设
网站运营: 建站经验 策划盈利 搜索优化 网站推广 免费资源
网络编程: Asp.Net编程 Asp编程 Php编程 Xml编程 Access Mssql Mysql 其它
服务器技术: Web服务器 Ftp服务器 Mail服务器 Dns服务器 安全防护
软件技巧: 其它软件 Word Excel Powerpoint Ghost Vista QQ空间 QQ FlashGet 迅雷
网页制作: FrontPages Dreamweaver Javascript css photoshop fireworks Flash
