PPT中只要学会这几招 排版对齐绝对不在话下
2018-08-26 17:24:28来源:word联盟 阅读 ()


我们在排版设计PPT过程中,经常会对一些图片、文字等进行对齐之类的排版操作。但是内容过多,对齐也不是一件容易的事情,如何掌握快速对齐的诀窍呢?这里易老师就来为大家详细的演示一下,各种对象在PPT中对齐的常用操作。
智能对齐向导
开启智能对齐向导功能,可帮助我们快速搞定各种对齐引导。大家可以看看,下图中,在没有开启智能对齐向导之前,是没有参考线辅助提示的。进入「视图」-「显示」-「网格设置」,勾选「形状对齐时显示智能向导」后,我们再拖动需要对齐的图片或内容,就可以轻松的根据智能向导提示来搞定对齐。

对齐网格线
我们还可以将屏幕上调出较多的网格线,然后将需要排版对齐的图形靠近网格线,图形就会自动被吸靠在网格线周围对齐。进入「视图」-「显示」-「网格设置」,勾选「对象与网格对齐」、「屏幕上显示网格」即可开启,当然,我们还可以根据自己需求,在「网格设置」中调整间距。

图片横向对齐
除了上述的几种辅助对齐线方法外,我们还可对内容进行排列对齐。如:我们需要将多个内容进行横向分布对齐。我们可以选中所有图片,进入「图片工具」-「格式」-「排列」-「对齐」,选择「垂直居中」和「横向分布」即可达到效果。

分布对齐
如果想均匀的对齐多个对象,我们可以先将所有对象先垂直或居中到一条线上,然后,将第一个对象与最末尾一个对象拖拽到自己满意的位置,那么中间的这些对象,我们只需进行「横向分布」或「纵向分布」即可自动按比例均匀的排列对齐。

参考线对齐
如果以上的这些对齐方法都不能满足的需求,那么,你可以试试自定义参考线来对齐对象。我们可以进入「视图」-「显示」中勾选「参考线」即可开启参考线。默认情况下,参考线是十字虚线。
1、我们可以将光标移动到线条上面拖动,即可调整参考线位置。
2、按住「Ctrl」键,然后拖动参考线线条,会增加一根参考线。
3、将参考线拖到幻灯片顶部、底部、左侧,右侧都可进行删除参考线。
4、屏幕上右键「网格和参考线」中也可以增加参考线。
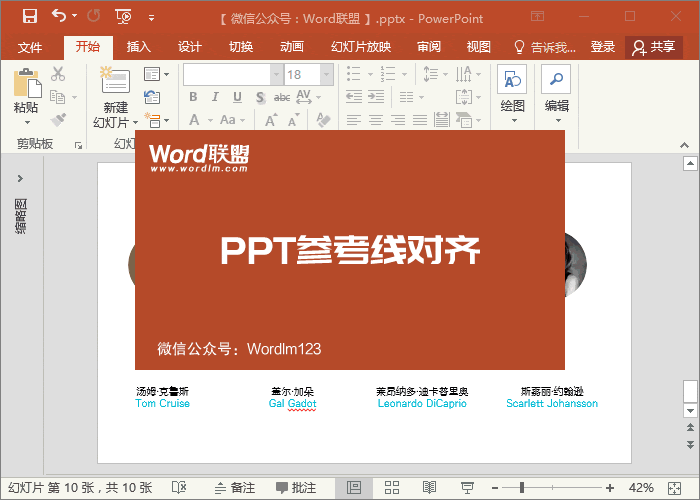
标签:
版权申明:本站文章部分自网络,如有侵权,请联系:west999com@outlook.com
特别注意:本站所有转载文章言论不代表本站观点,本站所提供的摄影照片,插画,设计作品,如需使用,请与原作者联系,版权归原作者所有
- 4个方法,教你轻松做出高大上的PPT地图页设计! 2019-03-10
- 「PPT常用快捷键大全」让你制作幻灯片时更加高效! 2019-03-10
- 发布会常用的两个PPT动画,绝对震撼到你 2019-03-06
- 从4000张发布会PPT中,我总结了这些小白也能学会的P 2019-02-27
- 之前从没想过,做出有创意的PPT排版这么简单! 2019-02-25
IDC资讯: 主机资讯 注册资讯 托管资讯 vps资讯 网站建设
网站运营: 建站经验 策划盈利 搜索优化 网站推广 免费资源
网络编程: Asp.Net编程 Asp编程 Php编程 Xml编程 Access Mssql Mysql 其它
服务器技术: Web服务器 Ftp服务器 Mail服务器 Dns服务器 安全防护
软件技巧: 其它软件 Word Excel Powerpoint Ghost Vista QQ空间 QQ FlashGet 迅雷
网页制作: FrontPages Dreamweaver Javascript css photoshop fireworks Flash
