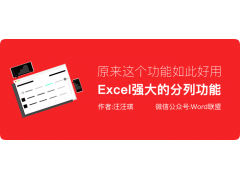-
用Excel制作随机抽奖器,只需2步轻松搞定
大家在一些节目中应该经常会看到抽奖环节,在海量的手机号码中随便抽出一个来。今天,小汪老师就来用Excel仿制一个简易的抽奖器,制作起来非常简单。大家今后如果做抽奖活动的话,也可以用上一用。 效果演示 按住F9键不松,即可开始抽奖,松开后会随机显示一个号码。...
2019-01-16 05:49:52
-
Excel批量插入产品图片,同时设置位置和大小
公司有几百个产品,老板让你制作一个产品表格,把所有的产品图片对应产品名称,全部插入到Excel表格中,你该怎么做呢? 批量插入图片,然后一个一个慢慢设置图片大小,然后再调整位置?那恐怕天黑你也完成不了任务。看看小汪老师是如何快速搞定的,要一天才能完成的任...
2019-01-16 05:49:51
-
好看的高端商务图表,教你用Excel滚动条控件制作动态
今天,小汪老师来带领大家制作一个简单又好玩的动态图表,而且还有一个滚动条控件,我们可以自由拖动滚动条来查看图表数据,效果非常棒! 效果演示 控制滚动条,我们可以看到每月的数据。 开始制作 1、 插入滚动条控件。首先,进入「开发工具」-「控件」-「插入」-「滚...
2019-01-10 07:48:56
-
这种高端表格模板你会做吗?Excel制作带照片的员工信
今天,教大家用Excel制作一份带照片的员工信息查询表。只需输入员工的姓名,就能显示对应员工的详细信息以及照片,使用起来非常方便。 效果演示 前期准备 在Sheet1中我制作好的没有添加信息的模板,Sheet2中是录入好的人员信息以及对应的照片。文章底部,会提供素材模...
2019-01-03 09:56:38
-
这招你会吗?巧妙运用Word将Excel多列数据合并成一列
Excel中有多列数据,现在我希望将其合并为一列该如何实现呢?其实前面小汪老师也有讲过一些方法。今天,再来为大家分享一种不错的方法,就是利用Word来帮你把Excel中多列数据合并为一列数据。 开始操作 1、首先,我们选中需要合并的多列数据,然后复制并粘贴到Word文档...
2018-12-28 08:04:23
-
这几个Excel技巧不得不提,能让你少走许多弯路
快速筛选不重复数据 判断数据区域中是否有重复数据的方法有非常多,之前也给大家讲过很多个。这里我们可以通过「高级筛...
2018-12-19 01:45:18
-
Excel柱形图表根据数据范围,设为不同颜色
前面我们讲了在柱形图中设置参考线的方法,主要是为了更好的分辨出业绩表中完成与未完成业绩人员。今天,小汪老师再来教大家一招,根据不同数据范围,我们来设置不同颜色,同样可以起到突显效果。 最终效果演示 如下图所示,这里以「业绩完成表」为例,任务是6000,600...
2018-12-17 10:48:25
-
Excel简单实用的快速填充技巧,你知道几个
快速填充工作日 在Excel中输入星期后下拉,我们会得到周一到周日的循环,那如何只获得工作日呢?其实,很简单,下拉后点击旁边「自动填充选项」按钮,选择「以工作日填充」即可。 按住Ctrl键填充序列 在单元格中输入1后,按住Ctrl键不放,向下填充我们可以轻松获取数字...
2018-12-09 11:19:17
-
Excel图表添加参考线,谁完成了目标一眼就能看出来
对于公司的销售人员来说,每月都应该要完成一定的目标额。那在Excel图表中我们应该如何表现出来呢?今天,小汪老师就来教大家如何在Excel图表中设置目标参考线,可以很好的区分。 最终效果演示 在图表中,我们可以轻松突显出目标额参考线,很轻易就能分辨出哪些人完成...
2018-12-04 07:05:41
-
几乎天天都要用到的几个Excel求和公式
造表过程中,汇总求和,我们几乎每天都要用到。对于各种不同要求的数据,我们也要分别对待。之前我们也有分享过一些求和的技巧。今天,小汪老师再来给大家分享几个常用的求和公式。 合并单元格汇总求和 对于一些有分类的数据,我们一般会合并单元格,在合并的单元格中...
2018-11-28 08:51:38
IDC资讯: 主机资讯 注册资讯 托管资讯 vps资讯 网站建设
网站运营: 建站经验 策划盈利 搜索优化 网站推广 免费资源
网络编程: Asp.Net编程 Asp编程 Php编程 Xml编程 Access Mssql Mysql 其它
服务器技术: Web服务器 Ftp服务器 Mail服务器 Dns服务器 安全防护
软件技巧: 其它软件 Word Excel Powerpoint Ghost Vista QQ空间 QQ FlashGet 迅雷
网页制作: FrontPages Dreamweaver Javascript css photoshop fireworks Flash