Ubuntu搭建Hadoop的踩坑之旅(一)
2018-06-18 03:01:47来源:未知 阅读 ()

本文将介绍如何使用虚拟机一步步从安装Ubuntu到搭建Hadoop伪分布式集群。
本文主要参考:在VMware下安装Ubuntu并部署Hadoop1.2.1分布式环境 - CSDN博客
一、所需的环境和软件:(以下是我们的环境,仅供参考)
1. 操作系统:Windows 10 64位
2. 内存:4G以上(4G 可以搭建,不过虚拟机的运行可能会比较慢,这种情况可以考虑双系统)
3. VMware Workstation 12:VMware-workstation-full-12.5.7-5813279.exe
4. VMware Tools:通过VMware来安装
5. Ubuntu12.04:ubuntu-14.04.5-desktop-amd64.iso,ubuntu-16.04.3-desktop-amd64.iso(团队中两种系统都有人成功,不过高版本的比较顺利)
6. SSH:通过linux命令来安装
7. JDK1.8:jdk-8u11-linux-x64.tar.gz
8. Hadoop2.6.0:hadoop-2.6.0.tar.gz
二、VMware的安装
到网上去下载一个合适版本的VMware,我们用的是VMware-workstation-full-12.5.7-5813279.exe,然后找到激活码,按照提示下一步就行,这个非常简单,就不再赘述了。安装完成之后是一下界面:
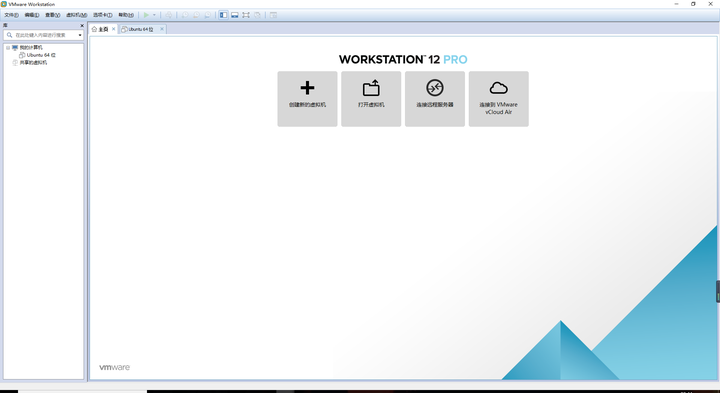
三、在VMware下安装一个空白的虚拟机
- 打开VMware,点击创建新的虚拟机
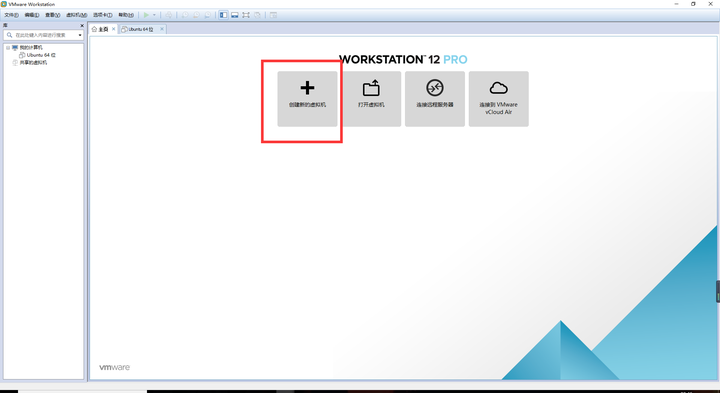
2、出现如下界面,点击自定义,下一步
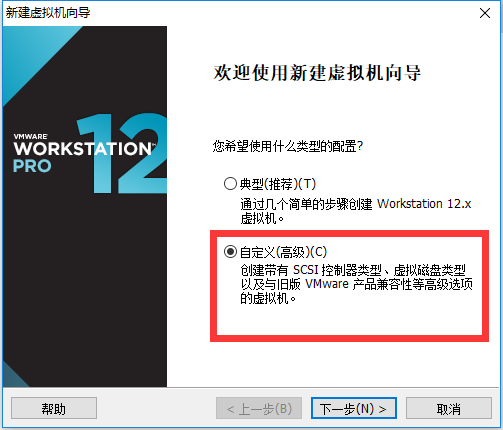
3、出现如下界面,直接下一步
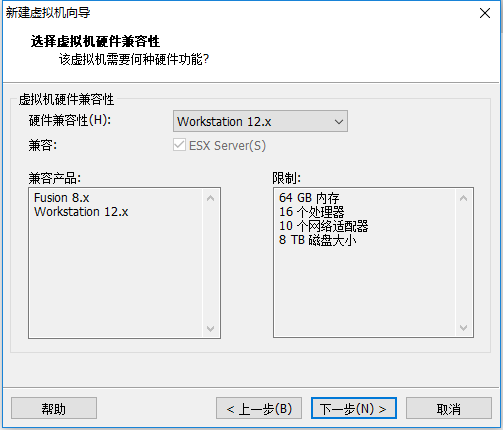
4、出现如下界面,点击稍后安装系统,下一步
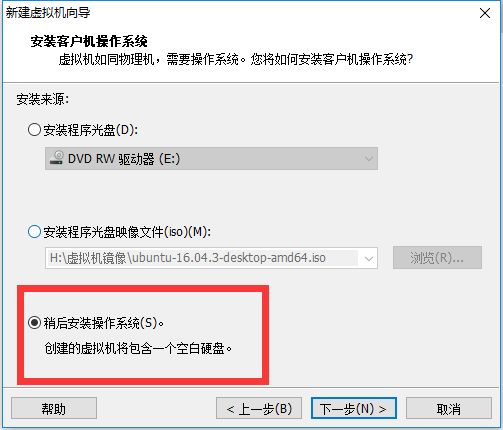
5、出现如下界面,点击Linux,版本视你的安装镜像而定,下一步
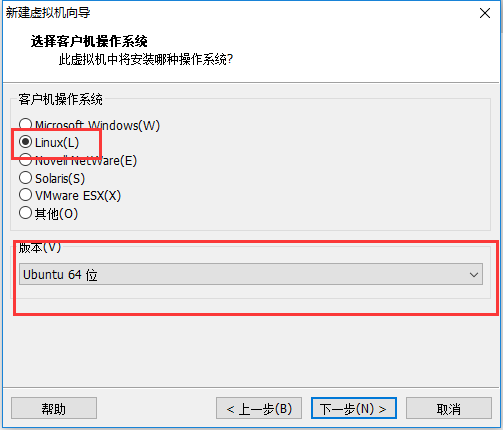
6、出现如下界面,更改合适的位置(最好别装c盘,选一个比较空余的盘),下一步
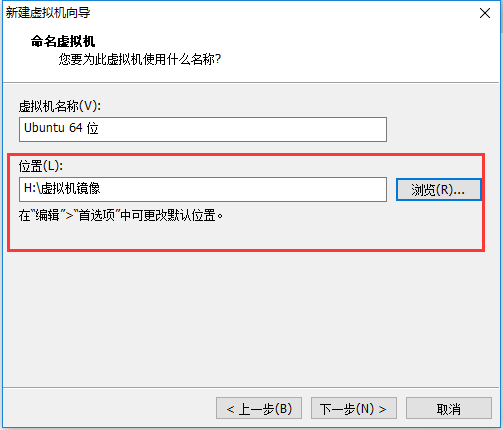
7、出现如下界面,根据个人电脑配置而定,下一步
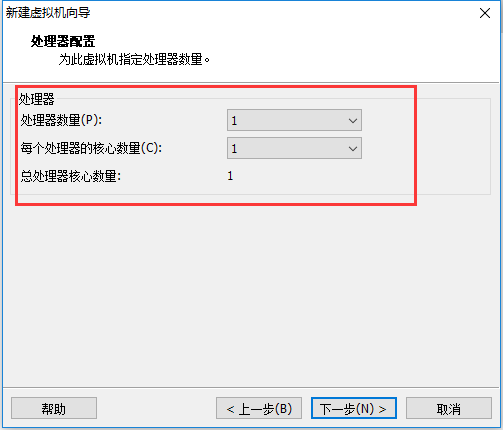
8、出现如下界面,选择合适的内存,如果内存较大,建议2个g以上,如果本机内存较小,1.5G为怡,下一步
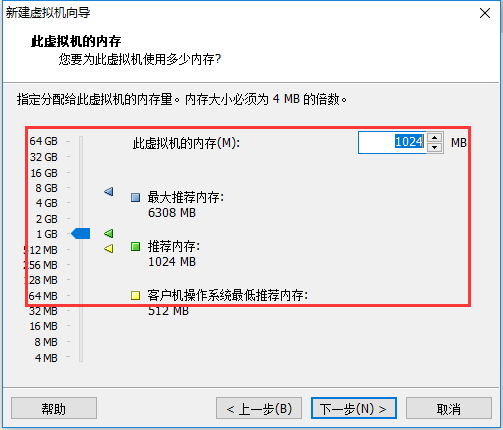
9、出现如下界面,主要是两种,桥接可以和内网的其他机子通信,.net只能和本机通信,建议桥接,下一步
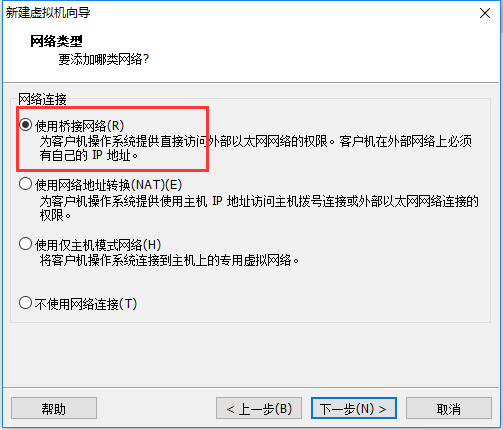
10、出现如下界面,使用推荐的就好,下一步
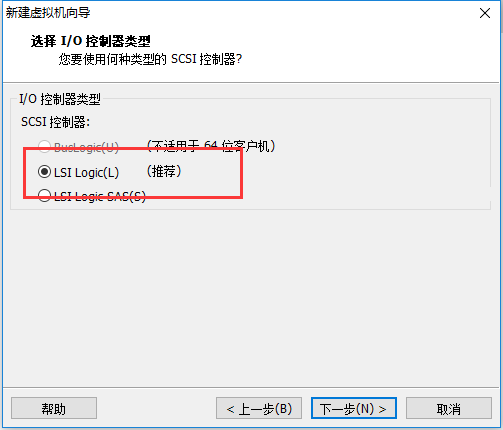
11、出现如下界面,使用推荐的就好,下一步

12、出现如下界面,使用默认的就好,下一步
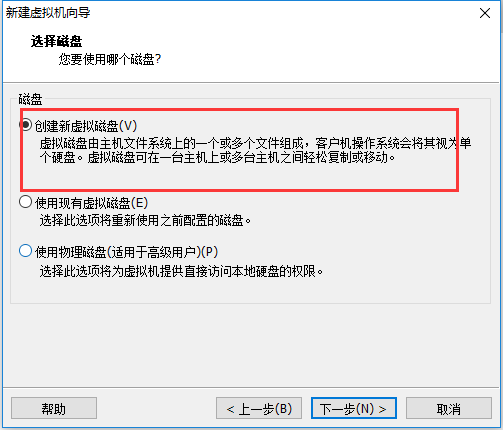
13、出现如下界面,20g并不是一下子占用20g而是随着使用而扩大,这点不必担心,下一步
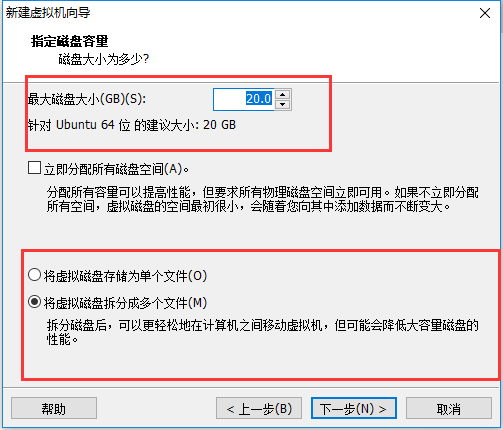
14、出现如下界面,最好新建一个目录,方便出现问题时候,直接删除这个虚拟机,注意是删除虚拟机而不是VWM(这两个是有区别的),下一步
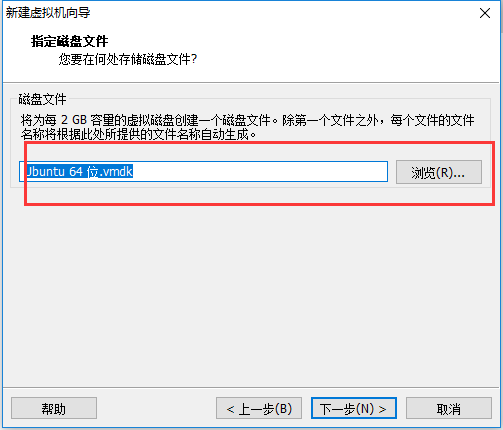
15、单击完成。
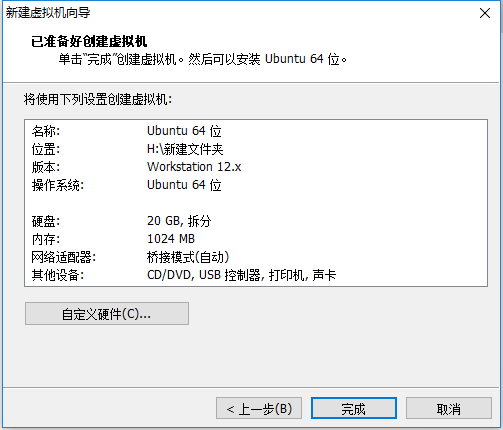
四、安装Ubuntu
1、找到刚刚建好的虚拟机,点击编辑虚拟机配置

2、会看到下面的界面,上一步配置的东西在这里都可以改,我们要点击CD/DVD

3、使用镜像安装,找到你下载的Ubuntu镜像
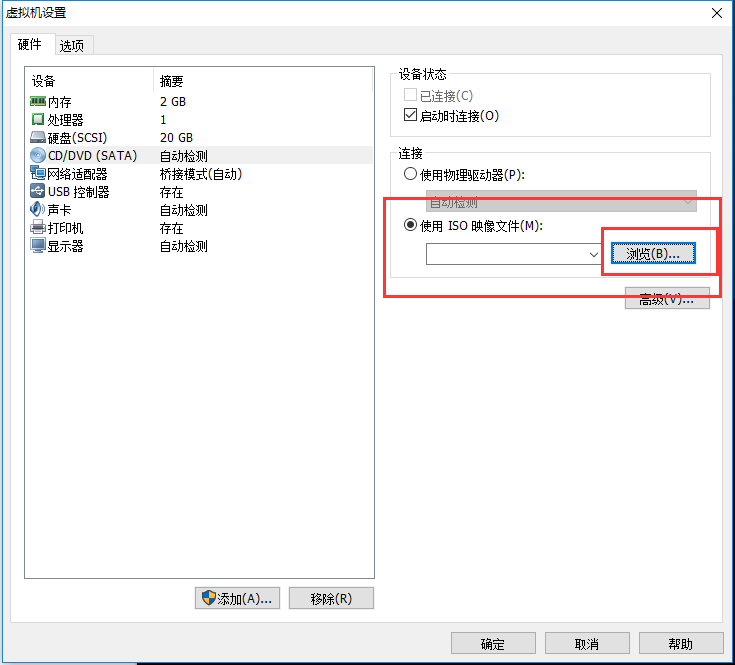
4、ok,确定
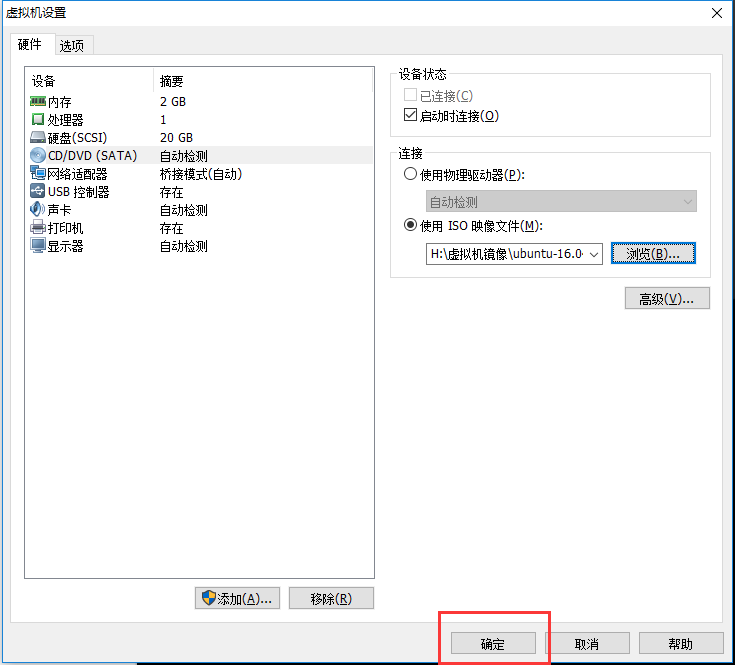
5、回到这个页面,开启此虚拟机
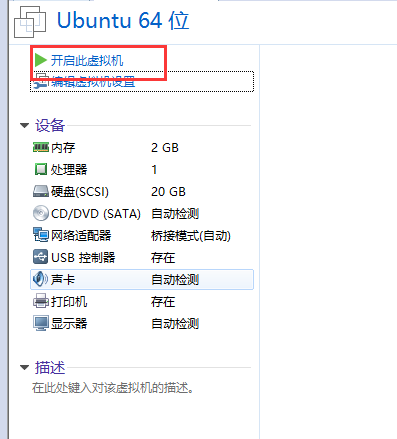
6、稍等,看到如下界面:语言拉下来,有中文,然后安装Ubuntu
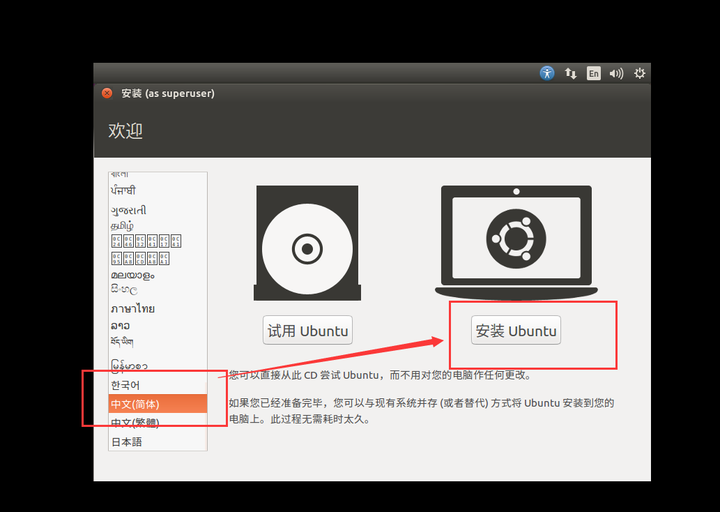
7、看到如下界面:上面的框看个人喜好,继续
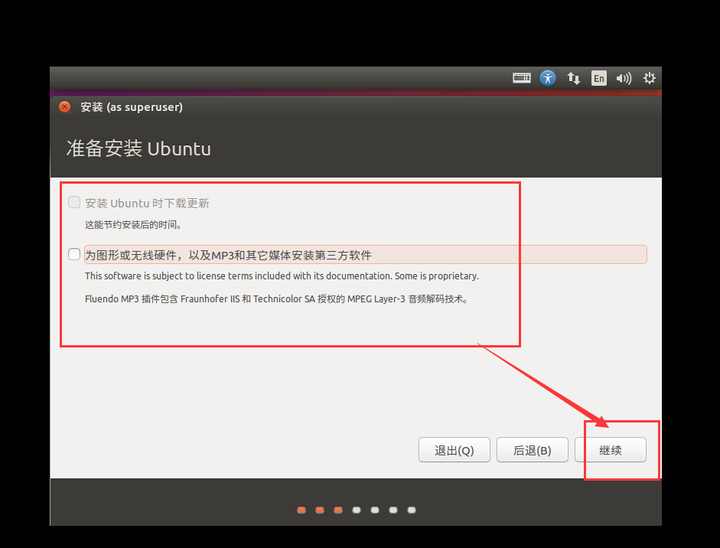
8、看到如下界面:这里的格式化是指你分配的虚拟机空间,并不会直接格式化你的整个磁盘,可以放心使用。然后点击现在安装
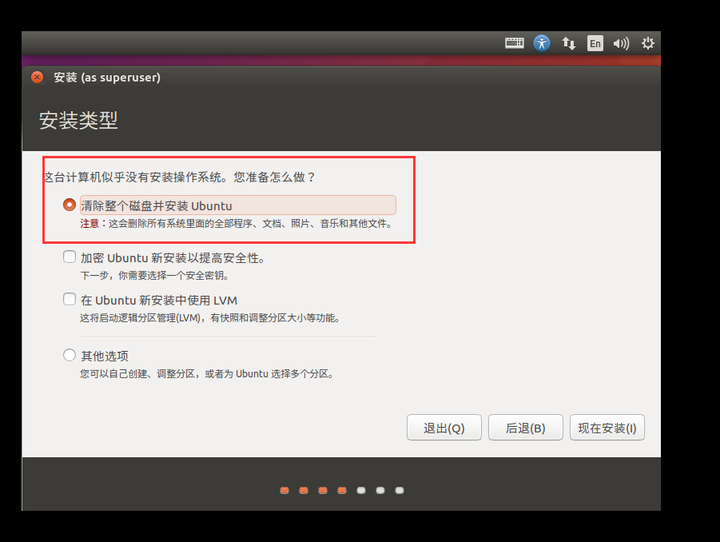
9、已经自动建立好了分区,继续
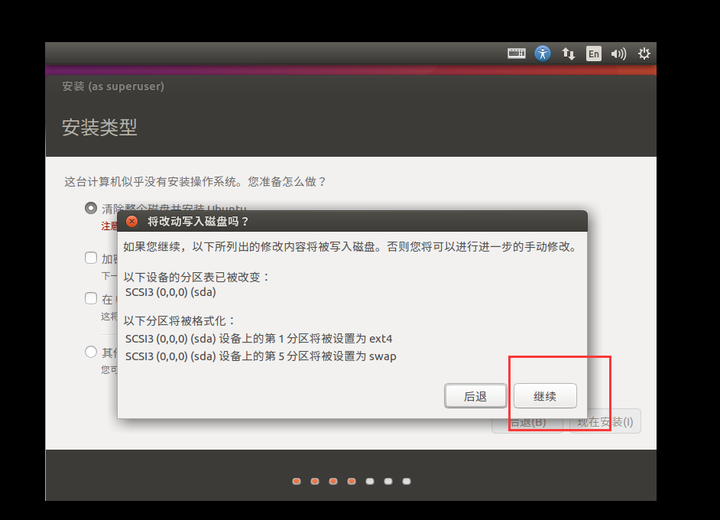
10、时区随意咯,继续

11、会出现下面的界面,键盘布局点汉语,继续
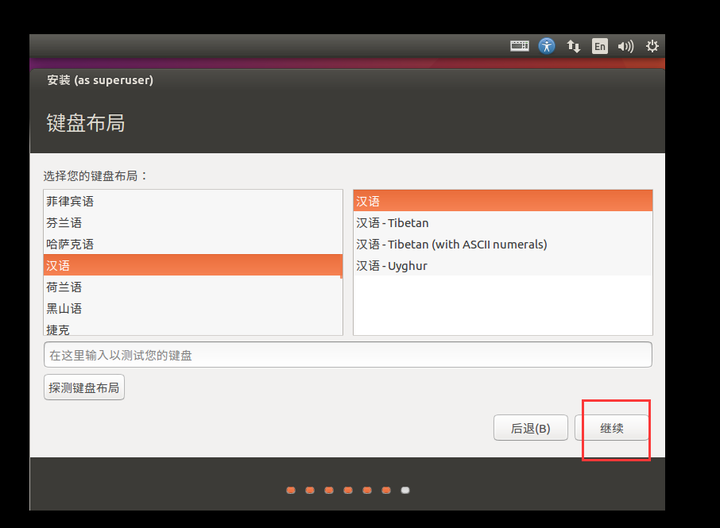
12、会出现下面的界面,计算名什么的随意,不过如果配置多台机器,用户名最好要一致,密码仅供测试用,可以尽量简单。继续

13、开始安装,等待吧......
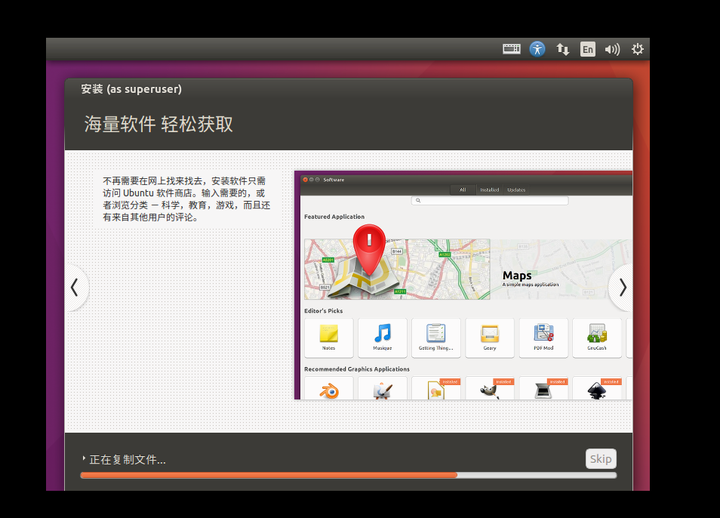
14、安装完毕,重启(忘了截图)。
15、重启后会进入下页面,说明Ubuntu安装成功
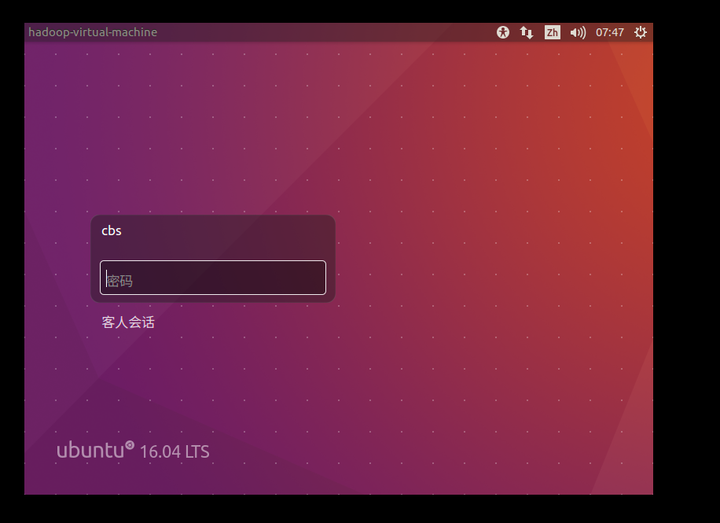
备注:重启时有一段信息需要回车,如果长时间不按,会卡主,这时点击虚拟机上面的重启就好。
显示可以改分辨率,会舒服些。
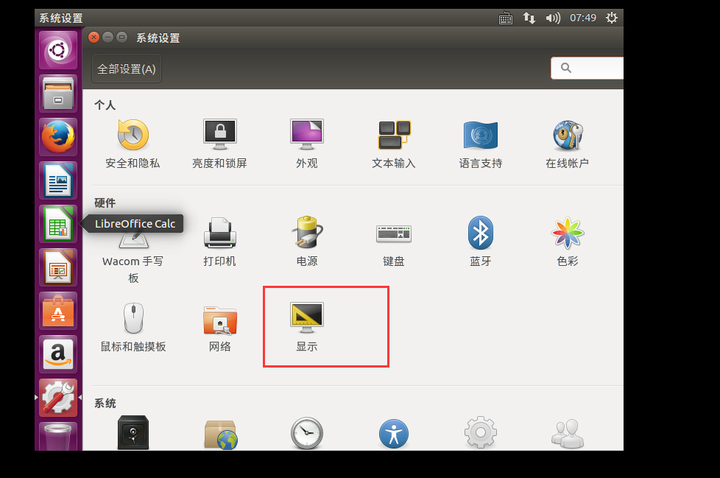
16、安装VMware的tools,单击虚拟机,会有一个安装的选项,之后Ubuntu会自动弹出安装包。
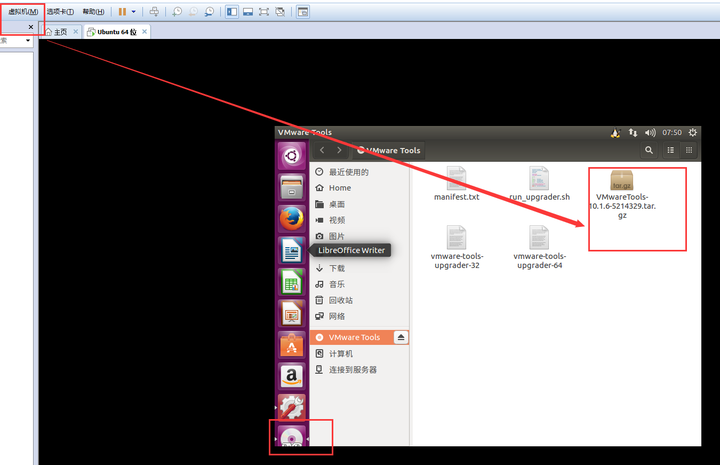
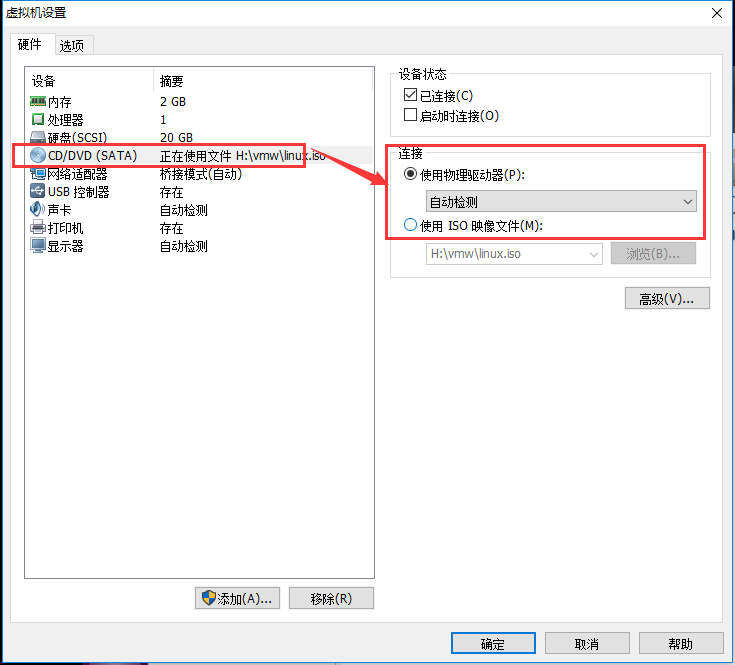 如果没有弹出,去驱动器改回来
如果没有弹出,去驱动器改回来
将安装包拖到home目录下:
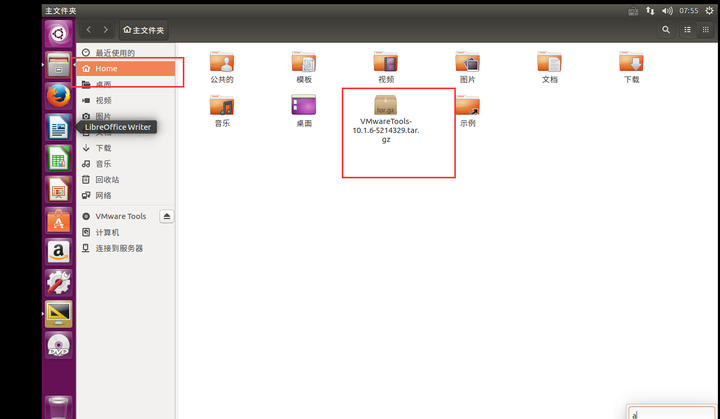
CTRL alt +T打开一个终端,使用“tar -zxvf VMwareTools-10.1.6-1294478.tar.gz”命令解压文件, VMwareTools-10.1.6-1294478.tar.gz视你的版本而定。
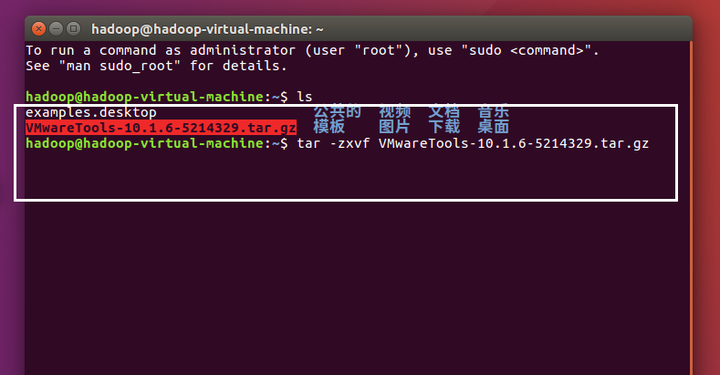
使用cd vmware-tools-distrib命令进入文件夹,
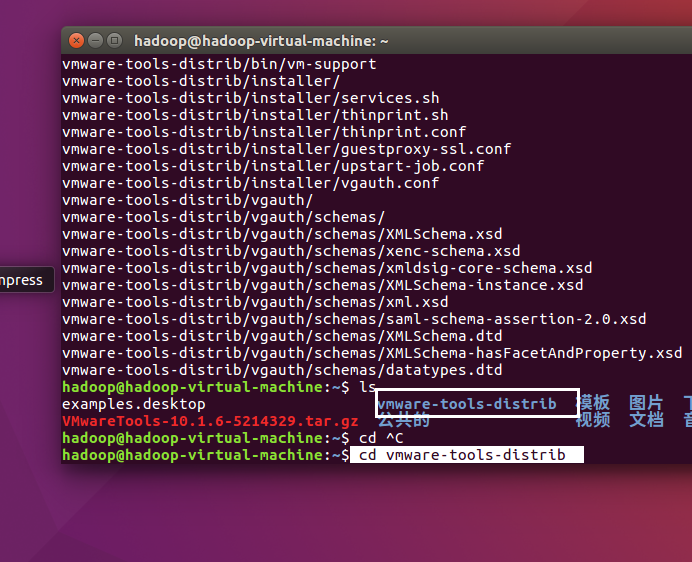
用sudo passwd root更改root 密码:密码不会显示,输就是了
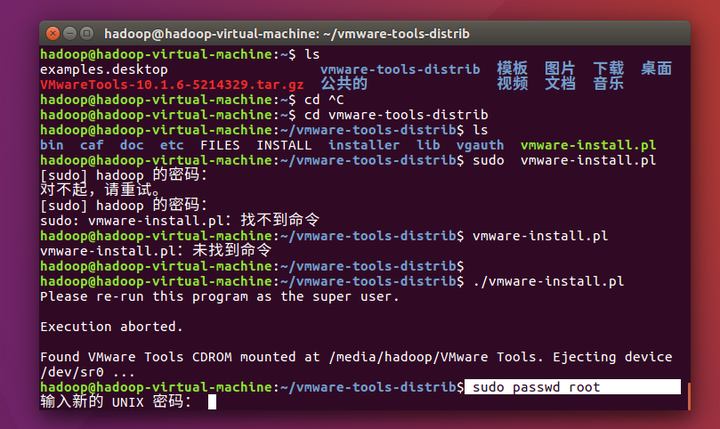
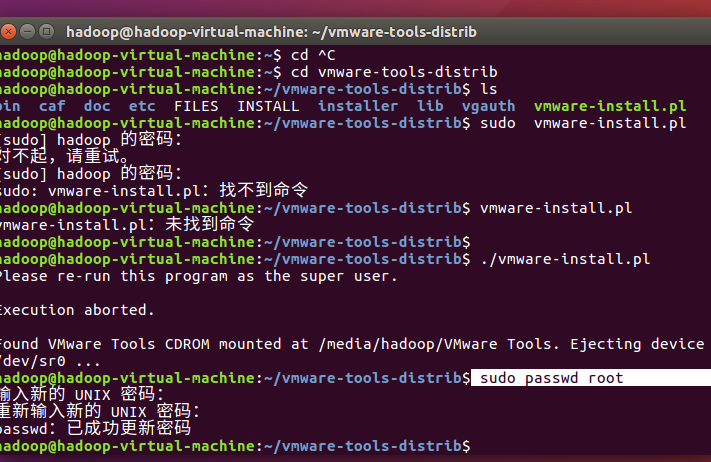
输入sudo ./vmware-install.pl安装
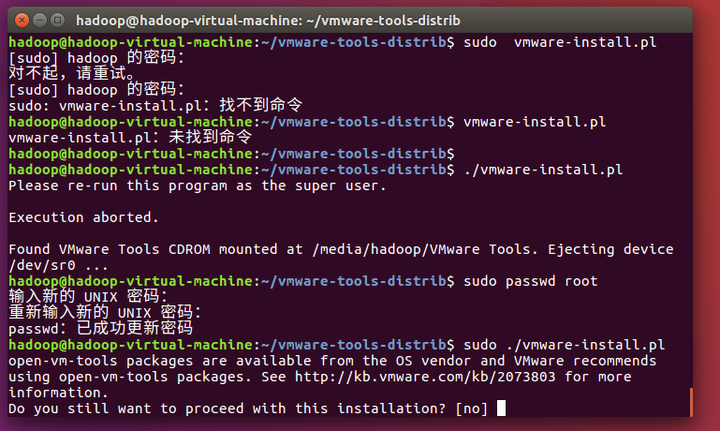
安装过程中,根据提示(回车、或者输入yes或no),并输入相应的内容。这样就可以安装成功,重启虚拟机后会生效。
比如:“”什么也没有,按键 “回车”;
[yes] 输入yes
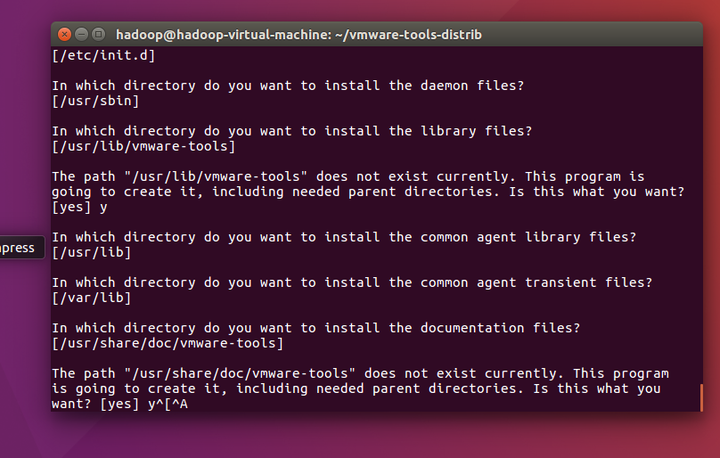
到这里就成功了:
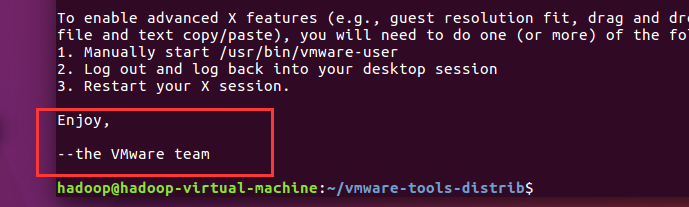
17、配置共享文件夹
单击虚拟机>设置:>共享文件夹
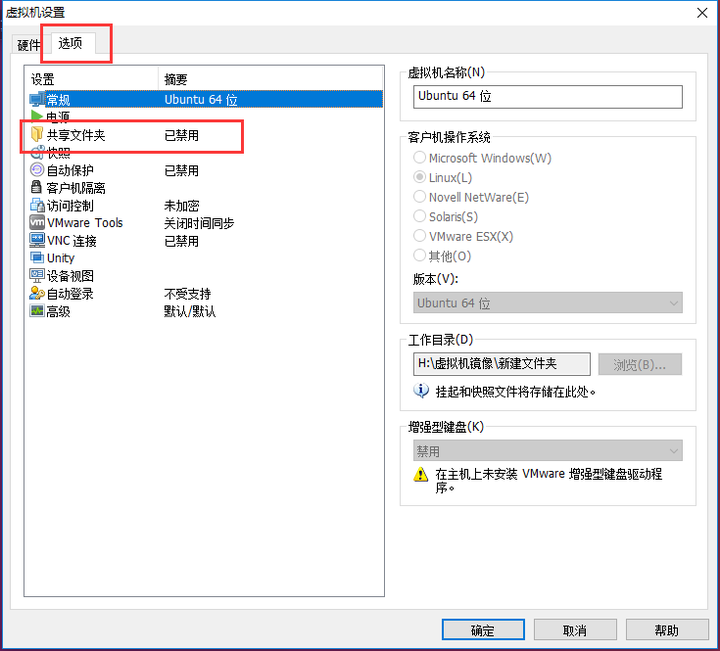
看到这个:单机总是启用,添加即可,设置后可以在虚拟机和Windows下看到同一个文件夹

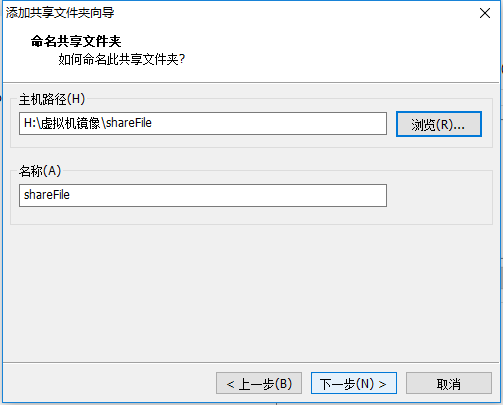

到此,你的入坑第一步结束,祝~你~愉~快~
标签:
版权申明:本站文章部分自网络,如有侵权,请联系:west999com@outlook.com
特别注意:本站所有转载文章言论不代表本站观点,本站所提供的摄影照片,插画,设计作品,如需使用,请与原作者联系,版权归原作者所有
下一篇:java基础--面向对象
- java学习之第一天 2020-06-11
- 数据源管理 | Kafka集群环境搭建,消息存储机制详解 2020-06-11
- Spring Cloud微服务(一):公共模块的搭建 2020-06-07
- 架构调优之如何压缩整合hadoop,本文详解 2020-05-23
- 搭建Java环境 2020-05-20
IDC资讯: 主机资讯 注册资讯 托管资讯 vps资讯 网站建设
网站运营: 建站经验 策划盈利 搜索优化 网站推广 免费资源
网络编程: Asp.Net编程 Asp编程 Php编程 Xml编程 Access Mssql Mysql 其它
服务器技术: Web服务器 Ftp服务器 Mail服务器 Dns服务器 安全防护
软件技巧: 其它软件 Word Excel Powerpoint Ghost Vista QQ空间 QQ FlashGet 迅雷
网页制作: FrontPages Dreamweaver Javascript css photoshop fireworks Flash
